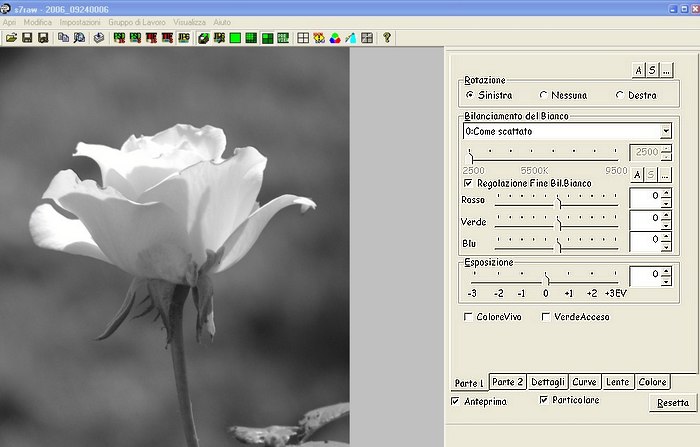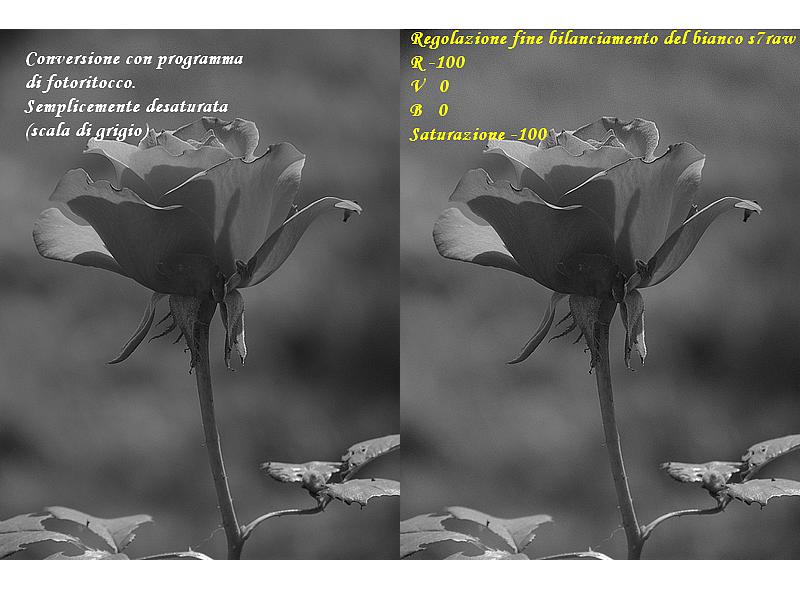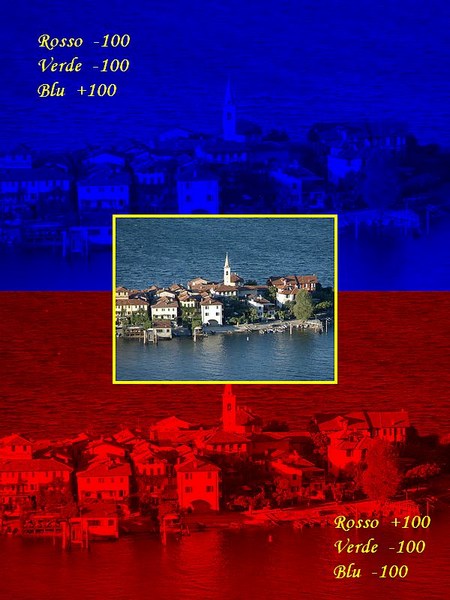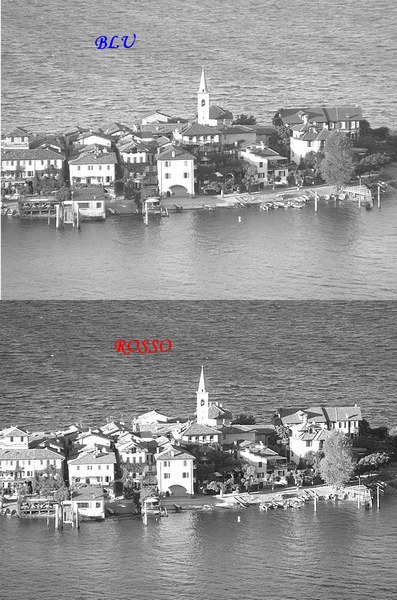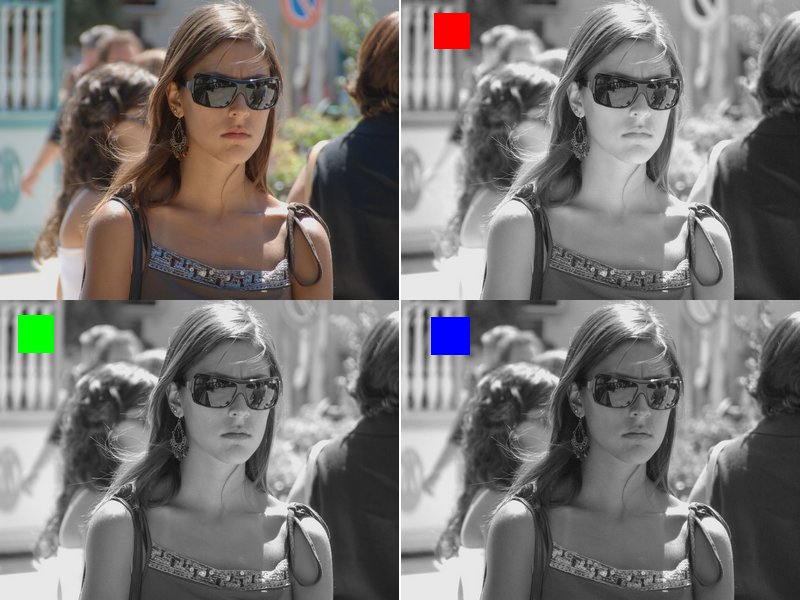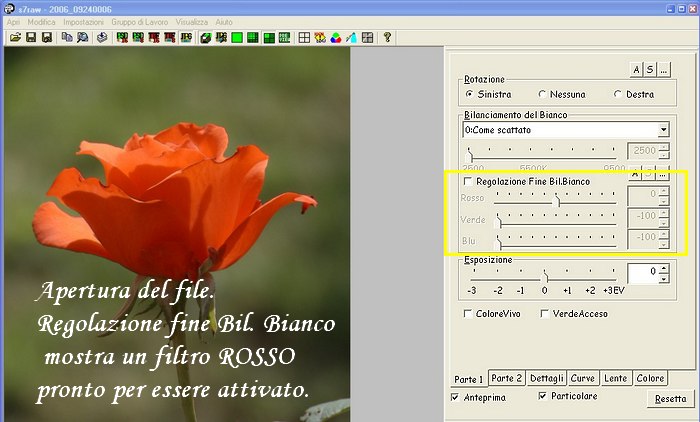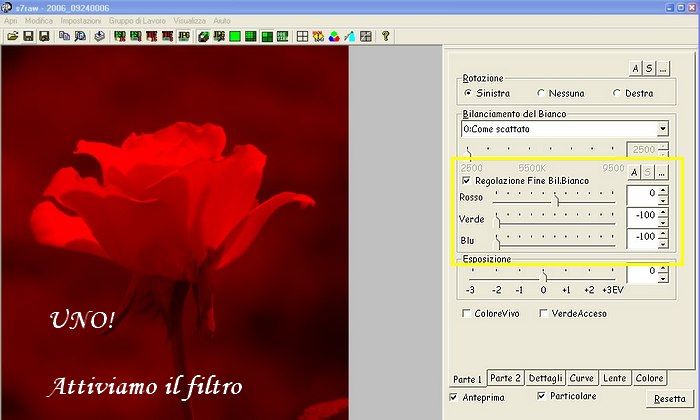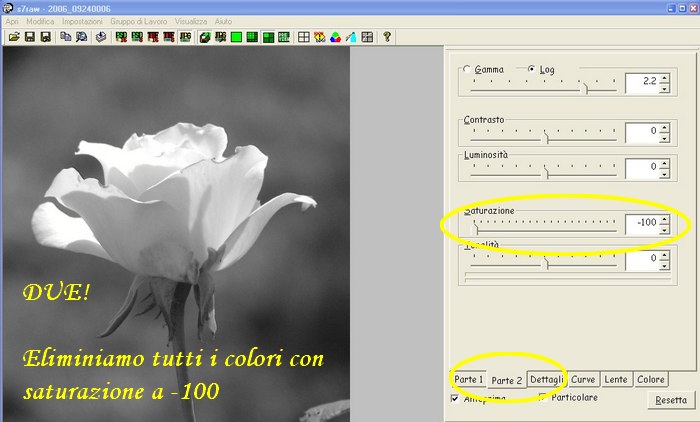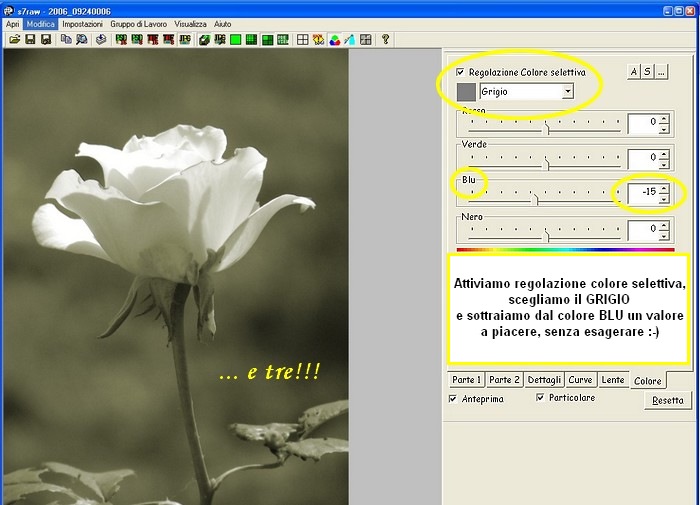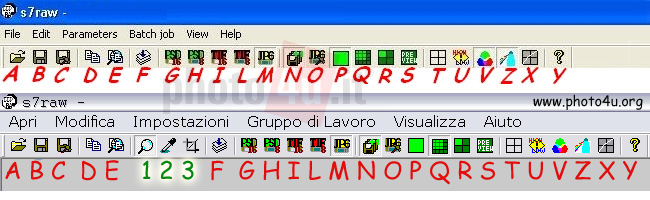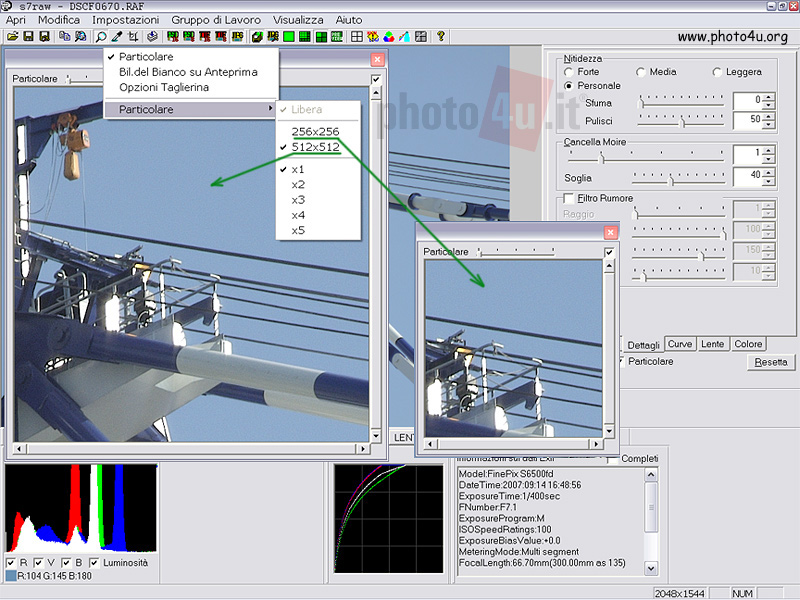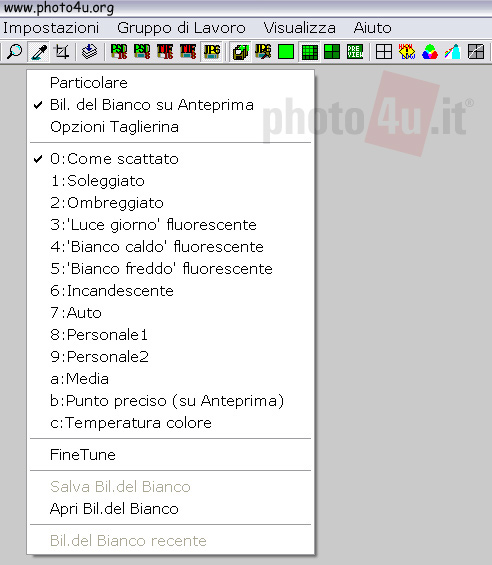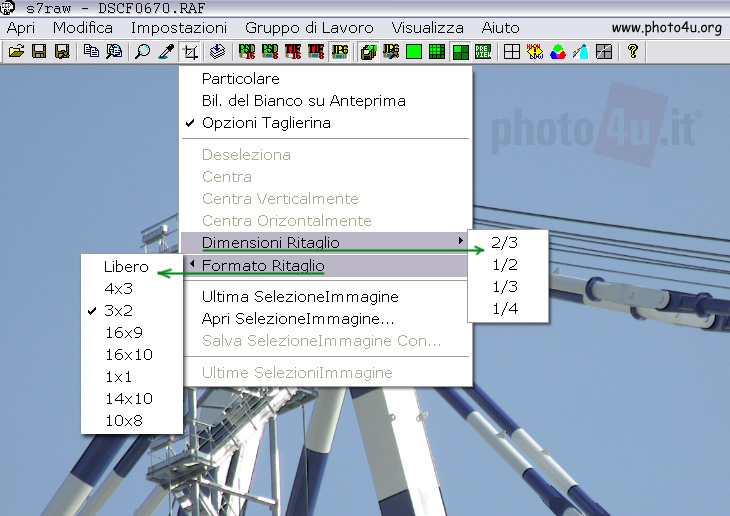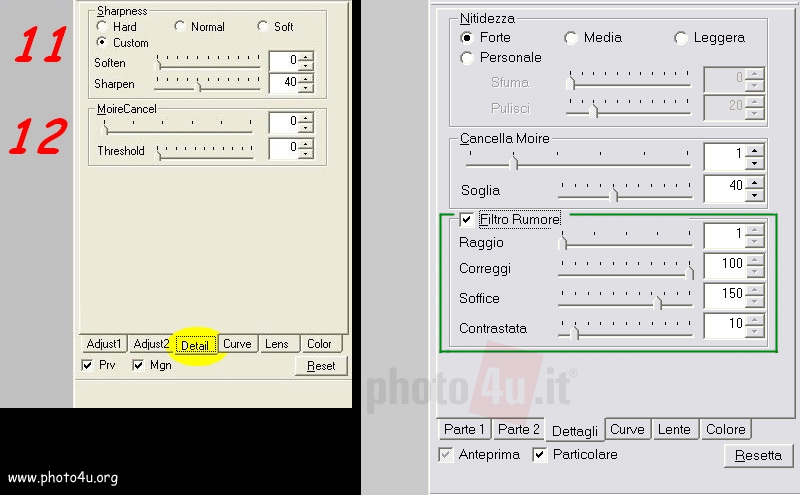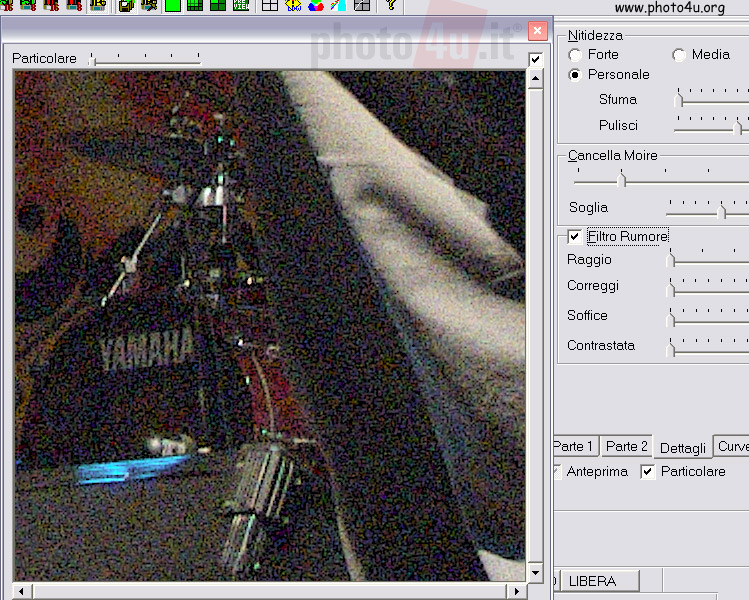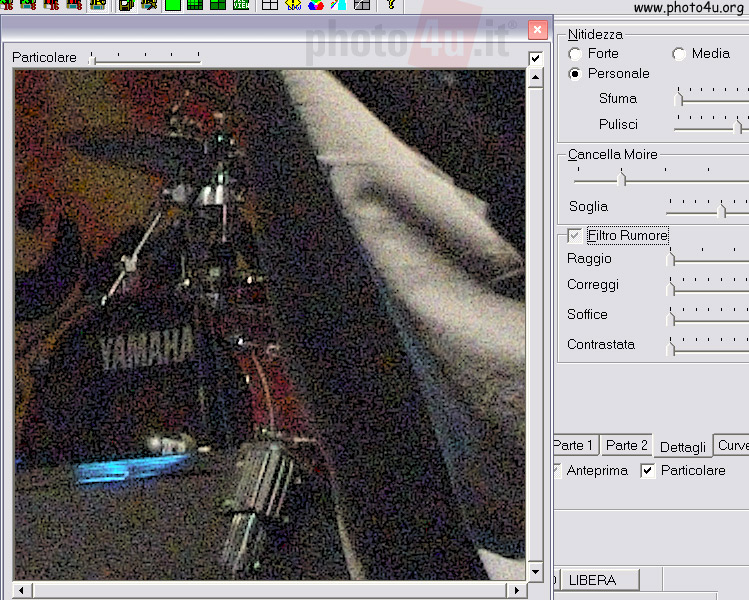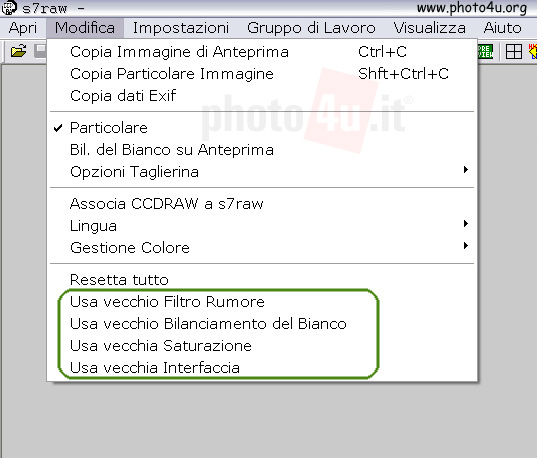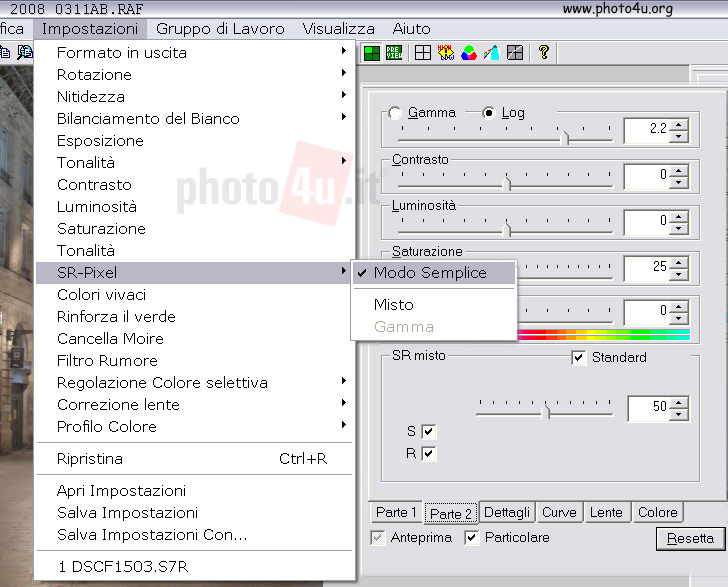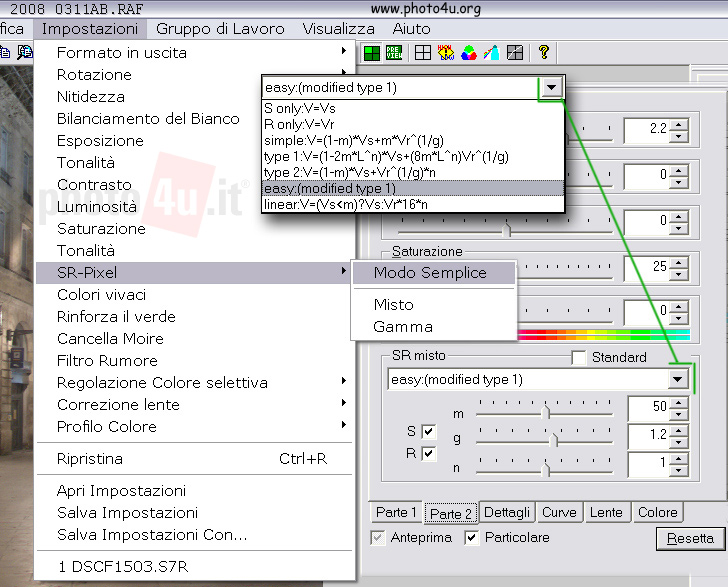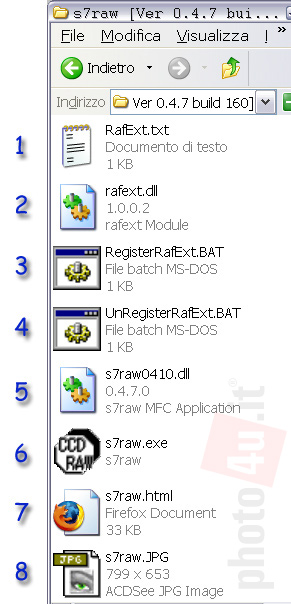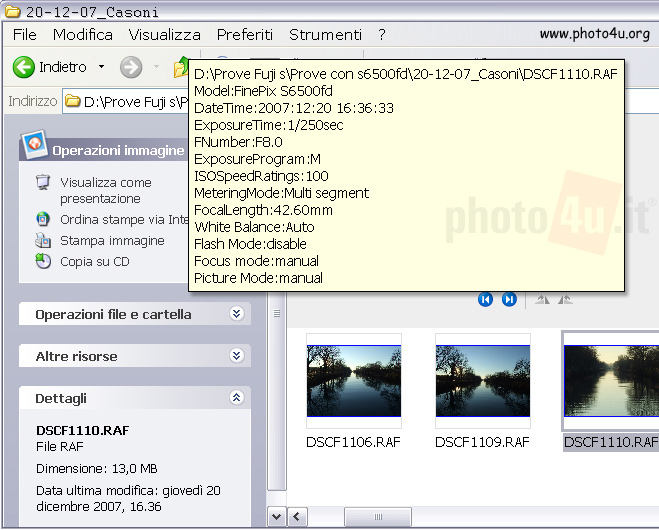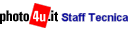|
|
 |
| Mostra argomento precedente :: Mostra argomento successivo |
| Autore |
Messaggio |
ocio
utente attivo

Iscritto: 14 Ott 2004
Messaggi: 13845
Località: Vercelli
|
 Inviato: Dom 06 Nov, 2005 9:22 am Oggetto: Inviato: Dom 06 Nov, 2005 9:22 am Oggetto: |
 |
|
Curve (creativo) - applicativo 8 -
Un altro utilizzo delle curve potrebbe essere quello creativo.
Abbiamo visto che lo strumento 'curve' ci propone anche l'opzione di poter agire su ogni curva dei canali RGB.
Giocherellando con ognuna di queste, si possono alterare toni e colori della nostra foto.
Si possono ottenere particolari effetti, come se usassimo dei filtri colorati e possiamo ottenere immagini astratte.
| Descrizione: |
|
| Dimensione: |
80.12 KB |
| Visualizzato: |
File visto o scaricato 18173 volta(e) |

|
|
|
Vai ad inizio pagina
Vai a fine pagina |
|
 |
ocio
utente attivo

Iscritto: 14 Ott 2004
Messaggi: 13845
Località: Vercelli
|
 Inviato: Dom 06 Nov, 2005 9:32 am Oggetto: Inviato: Dom 06 Nov, 2005 9:32 am Oggetto: |
 |
|
Curve (creativo) -applicativo 9-
Vi propongo quest'esempio che mi piace applicare ogni tanto.
Con lo strumento curve, agendo sulla curva del canale BLU (come rappresentato in figura), si può ottenere un particolare viraggio seppia che non agisce su tutta l'immagine, ma solo su determinate zone.
La foto sotto mostra il viraggio a sinistra e la foto originale a destra. Nel viraggio di sinistra è rimasto invariata la cornice bianca della porta e la pittura verdina intorno.
| Descrizione: |
|
| Dimensione: |
87.49 KB |
| Visualizzato: |
File visto o scaricato 18168 volta(e) |

|
|
|
Vai ad inizio pagina
Vai a fine pagina |
|
 |
ocio
utente attivo

Iscritto: 14 Ott 2004
Messaggi: 13845
Località: Vercelli
|
 Inviato: Lun 07 Nov, 2005 8:30 pm Oggetto: Inviato: Lun 07 Nov, 2005 8:30 pm Oggetto: |
 |
|
Tono (creativo) - applicativo 10 -
Un esempio creativo del comando Hue (tono).
La stessa rosa in quattro tonalità diverse. Potrebbero essere tutte più o meno reali.
| Descrizione: |
|
| Dimensione: |
74.46 KB |
| Visualizzato: |
File visto o scaricato 18088 volta(e) |

|
Ultima modifica effettuata da ocio il Mer 09 Nov, 2005 12:03 am, modificato 2 volte in totale |
|
Vai ad inizio pagina
Vai a fine pagina |
|
 |
ocio
utente attivo

Iscritto: 14 Ott 2004
Messaggi: 13845
Località: Vercelli
|
 Inviato: Lun 07 Nov, 2005 8:31 pm Oggetto: Inviato: Lun 07 Nov, 2005 8:31 pm Oggetto: |
 |
|
Taratura del bianco -applicativo 11-
Con gli scatti in RAW possiamo essere certi di eseguire una misurazione del bianco assolutamente 'impeccabile'. Basta portarsi con se un cartoncino bianco da tenere tranquillamente in tasca. Giunti sulla scena che ci interessa (potremmo essere anche in studio in una situazione di ritratto con luce artificiale, oppure in still-life) scattiamo un'immagine del nostro cartoncino bianco. Eseguiamo poi tutte le foto che ci interessa fare. Se necessario, se cambiamo le condizioni di luce, eseguiamo più volte questa operazione. Tornati a casa, sappiamo che la foto del cartoncino, precede tutte quelle scattate alla medesima temperatura colore. Con s7raw, funzione spot, eseguiamo una taratura sul cartoncino e salviamo il parametro. Successivamente sviluppiamo tutte le foto consecutive al cartoncino, col medesimo parametro. Questa operazione è molto utile soprattutto se si eseguono foto in luce artificiale o in zone d'ombra, tramonto, situazioni in cui le dominanti possono farla da padrona.
| Descrizione: |
|
| Dimensione: |
83.71 KB |
| Visualizzato: |
File visto o scaricato 18059 volta(e) |

|
|
|
Vai ad inizio pagina
Vai a fine pagina |
|
 |
ocio
utente attivo

Iscritto: 14 Ott 2004
Messaggi: 13845
Località: Vercelli
|
 Inviato: Sab 12 Nov, 2005 10:24 am Oggetto: Inviato: Sab 12 Nov, 2005 10:24 am Oggetto: |
 |
|
SELECTIVE COLORS... per ottenere un VERDE SMERALDO e un BLU OCEANICO. -applicativo 12- (tratto da Raw vs Jpeg, rivisto)
S7raw ha un approccio piuttosto neutro, naturale, su i colori. A volte può sembrare un po' troppo soft o smorto.
E' sufficiente, in questi casi, saturare un po' di più.
Ogni convertitore ha i suoi parametri. Ogni convertitore è stato progettato e realizzato da persone diverse, con diversi metri di paragone.
Conosco almeno 5 programmi di conversione dei Raw Fuji, tutti e 5 restituiscono colori diversi tra loro 
Un po' quello che succede a far stampare lo stesso file o negativo in 5 laboratori diversi.
Detto questo, è una questione di gusto estetico la scelta dei colori. Non esistono colori 'veri', i colori veri sono quelli che 'veramente' ci piacciono di più.
Selezionato un determinato colore in Selective Color, possiamo poi entrare e decidere su quale ulteriore colore vogliamo che questo intervenga in sottrazione o somma.
Memore (e amante) dei colori della Fuji Velvia (a mio vedere la più grande pellicola realizzata sul pianeta terra) ho voluto riprodurre i suoi verdi smeraldo e i cieli oceanici che un po' mi mancavano. Questa la ricetta (ho messo anche un pizzico di rosso, ma se non lo digerite non mettetelo)
Reds: Red 10
Yellows: Green 35 (un pizzico di giallo sul verde, lo 'smeralda' un po')
Greens: Green 80 (per dare vivacità al verde)
Blues: Blue 100 (per enfatizzare il blu)
Questa è una bella opzione da usare anche in modo creativo, escogitando altre ricette
| Descrizione: |
|
| Dimensione: |
82.65 KB |
| Visualizzato: |
File visto o scaricato 17943 volta(e) |
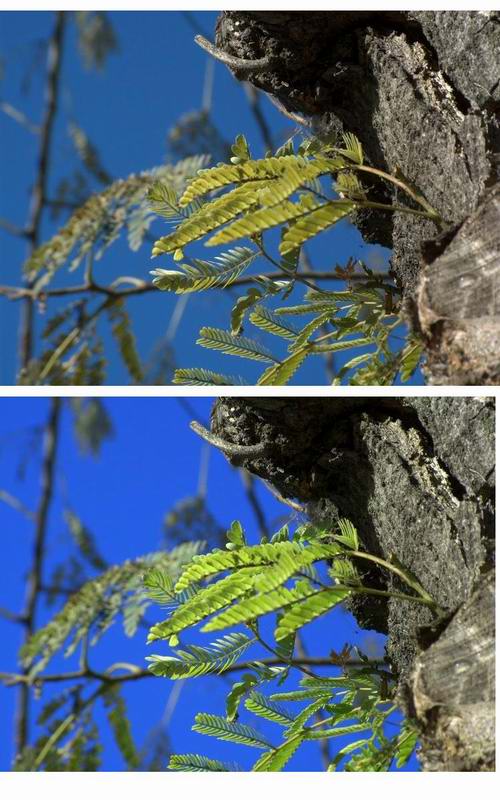
|
| Descrizione: |
|
| Dimensione: |
72.91 KB |
| Visualizzato: |
File visto o scaricato 17943 volta(e) |
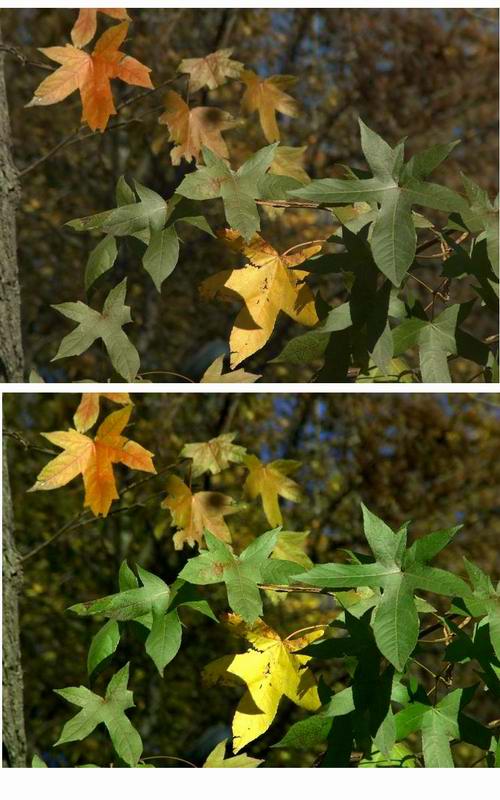
|
Ultima modifica effettuata da ocio il Dom 04 Dic, 2005 10:35 am, modificato 1 volta in totale |
|
Vai ad inizio pagina
Vai a fine pagina |
|
 |
ocio
utente attivo

Iscritto: 14 Ott 2004
Messaggi: 13845
Località: Vercelli
|
 Inviato: Dom 04 Dic, 2005 10:34 am Oggetto: Inviato: Dom 04 Dic, 2005 10:34 am Oggetto: |
 |
|
Tabella -1- Sorgente di luce e temperatura colore
Per una correzione manuale del bianco, a volte può essere utile sapere su quali temperature, a grandi linee, la nostra sorgente luminosa dovrebbe aggirarsi.
La correzione manuale della temperatura è una delle opzioni del bilanciamento del bianco (vedi in dietro).
Sorgente di luce
Temperatura colore
Cielo sereno 10.000/20.000 K°
Cielo parzialmente nuvoloso 8.000/10.000 K°
Cielo nuvoloso 7.000 K°
Sole tra nuvole (ore 12:00) 6.500 K°
Flash elettronico 6.000/6.500 K°
Flash a bulbi azzurrati 6.000 K°
Sole in estate (tra le ore 10:00 e le 15:00) 5.800 K°
Arco a carbone ad alta intensità 5.500 K°
Lampadine flash blu 5.400 K°
Arco a carbone a fiamma bianca 5.000 K°
Sole al mattino presto e nel tardo pomeriggio 4.000/5.000 K°
Lampadine flash chiare (al zirconio) 4.200 K°
Cratere dell'arco a carbone (ad anima dura) 4.000 K°
Alba / Tramonto 2.000/3.000 K°
Flash a bulbi bianchi 3.800 K°
Lampade alogene 3.400 K°
Lampade a incandescenza da studio 3.200 K°
Lampade di casa (200 W) 2.980 K°
Lampade di casa (100 W) 2.900 K°
Lampade di casa (75 W) 2.820 K°
Lampade di casa (60 W) 2.760 K°
Lampade di casa (40 W) 2.650 K°
|
|
Vai ad inizio pagina
Vai a fine pagina |
|
 |
ocio
utente attivo

Iscritto: 14 Ott 2004
Messaggi: 13845
Località: Vercelli
|
 Inviato: Dom 11 Dic, 2005 11:19 am Oggetto: Inviato: Dom 11 Dic, 2005 11:19 am Oggetto: |
 |
|
Settaggi profilo colore Finepix RGB ( di Filip )
Parlando di s7raw, se sviluppi con il profilo di default (sRGB), quello che vedi in anteprima lo potrai rivedere con qualunque programma di visualizzazione e lo potrai stampare con qualunque programma ti permetta di farlo. Se invece scegli il profilo FinepixRGB o qualunque altro che non sia sRGB, l'immagine che verrà salvata sarà leggibile, visibile e stampabile solo con alcuni programmi in grado di supportare tali profili (Photoshop è uno di questi). In breve: il profilo sRGB è un profilo standard usato nel web e incluso praticamente in tutti i programmi che gestiscono formati grafici, per la gestione di altri profili servono sw un po' più professionali.
Se vuoi sviluppare con s7raw un immagine con profilo FinepixRGB, se vuoi renderla compatibile con tutti i programmi più comuni o vederla sul web con i colori di tale profilo, se possiedi Photoshop, puoi farlo in questo modo:
se già non l'hai fatto, vai su "Modifica/Impostazioni colore..." e setta come mostrato nella prima figura.
Apri l'immagine salvata con il profilo FinepixRGB e vedrai che nel farlo, prima di aprirla ti verrà mostrato una piccola finestra con tre possibili scelte; scegli quella come mostrato nella seconda figura.
Ora non ti resta che salvare l'immagine che hai appena convertito in sRGB. Avrà tutte le caratteristiche del FinepixRGB ma sarà sRGB con tutti i vantaggi che ne conseguono.
| Descrizione: |
| Setta in questo modo le impostazioni colore. |
|
| Dimensione: |
85.81 KB |
| Visualizzato: |
File visto o scaricato 17591 volta(e) |
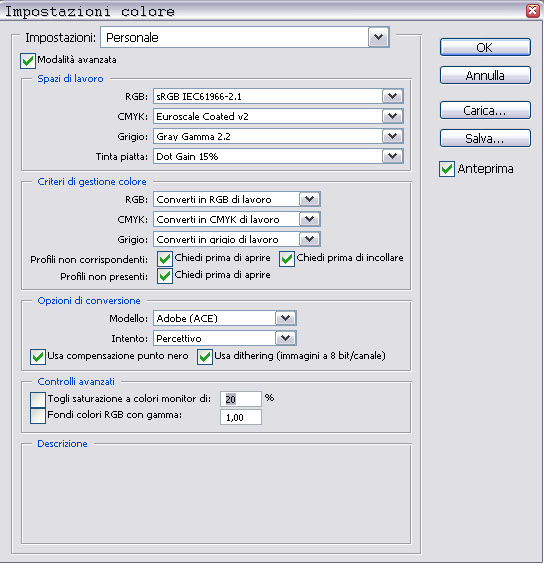
|
| Descrizione: |
| Seleziona come mostrato in questa figura. |
|
| Dimensione: |
55.95 KB |
| Visualizzato: |
File visto o scaricato 17591 volta(e) |

|
Ultima modifica effettuata da ocio il Mar 28 Mar, 2006 8:31 pm, modificato 1 volta in totale |
|
Vai ad inizio pagina
Vai a fine pagina |
|
 |
ocio
utente attivo

Iscritto: 14 Ott 2004
Messaggi: 13845
Località: Vercelli
|
 Inviato: Mar 28 Mar, 2006 8:24 pm Oggetto: Inviato: Mar 28 Mar, 2006 8:24 pm Oggetto: |
 |
|
Metodo per scattare in scarsa luce ambiente - Raw Night
Una delle più importanti caratteristiche che vengono sfruttate nello sviluppo dei raw, è la possibilità di correggere l’esposizione dopo lo scatto.
Scattare in situazioni con scarsa luce, pone spesso il fotografo in difficoltà nel trovare la giusta esposizione. L’esposimetro viene facilmente ingannato da componenti scure e non sempre legge correttamente le piccole, ma forti, sorgenti luminose come faretti, lampade, ecc.
Scattare in raw in queste situazioni è sicuramente una manna.
A che sensibilità esporre?
Sono 2 i guai che assillano maggiormente i fotografi che utilizzano fotocamere di tipo ‘prosumer’.
Il primo è comune anche alle reflex: la sensibilità ottimale per la luce della scena. A volte capita di trovarsi in un ristorante, in una chiesa, ecc. e non saper scegliere tra i 200iso o gli 800iso. Può capitare se nella nostra scena non è presente una luce uniforme, ma una luce che cambia in base ai soggetti inquadrati. Potremmo disinteressarcene ed impostare 800iso di base, ma dovremmo fare i conti col secondo guaio: il rumore. Su piccoli sensori il rumore può essere fastidioso.
Nasce quindi l’esigenza, da una parte, di poter scattare con tranquillità, senza dover modificare la sensibilità ogni qual volta le nostre condizioni di luce cambiano repentinamente, dall’altra abbiamo l’esigenza di avere il minor rumore possibile.
Pensiamo, per esempio, ad un concerto. Le luci sul palco cambiano, non solo di colore, ma anche di intensità.
In alcuni casi, ci potremmo trovare in sovraesposizione perché il tecnico delle luci, un istante prima del nostro scatto, ha deciso di dare fuoco al palco.
Un’altra situazione che mi viene in mente è durante le cerimonie in chiesa. Ponete di impostare 800iso per qualche foto ricordo della cerimonia del vostro amico. Talmente presi dall’evento, accompagnate gli sposi fuori dalla chiesa per il lancio del riso.
Ovviamente, fuori, ci sarà una giornata stupenda e voi vi sarete dimenticati di togliere gli 800iso a favore dei 64… beh, potrete vantarvi con i vostri amici di essere stato un dei pochi che ha fotografato la ‘folgorazione’ J Se sarete fortunati avrete tutti i pixel bianchi, folgorazione al 100%. In questo caso guardate il dorso della macchina, potrebbe essersi bucato insieme al sensore 
Situazioni di questo tipo possono facilmente accadere perché le prosumer non hanno molti diaframmi con cui difendersi dalla luce.
Sfruttiamo il sensore
Da un’analisi sul sensore a nido d’ape della Fuji s5600, risulta pressochè indifferente scattare in raw a 800iso, oppure scattare a 64iso e recuperare con s7raw la giusta sensibilità.
Se ci pensiamo, il sensore è colpito sempre dallo stesso numero di fotoni. Questi non sono in funzione della sensibilità impostata, ma della quantità di luce che attraversa l’obiettivo.
Dalle prove eseguite con amici (su s5600), non c’è differenza apparente tra uno scatto a 800iso ed uno scatto 800iso equivalenti (64iso + n° ‘x’ EV).
S7raw permette di gestire una sensibilità di + o – 3 EV in fase di sviluppo. Tuttavia, se il valore viene scritto manualmente, s7raw converte correttamente, mostrandoci un innocuo messaggio di errore. Ho provato anche a +5 EV e funziona correttamente.
Fatte queste premesse, possiamo sfruttare quanto detto fin qui nel seguente modo.
RAW NIGHT
Sensibilità: MINIMA, quella nominale del sensore (per es. 64iso per Fuji s5600)
Modalità di esposizione: Priorita di Tempo
Velocità otturatore: tempo di sicurezza (reciproco della lunghezza focale)
Apertura diaframma: Tutta Apertura
Vantaggi
Partendo sempre dalla sensibilità nominale e ottenendo solo successivamente la giusta regolazione della luce, noi avremo la certezza di poter disporre sempre della minor soglia di rumore possibile. Potremo fare delle esposizioni accurate che non riguardano solo i 200/400/800 iso, ma tutti i valori contenuti (es. 320iso, 640iso, ecc.).
Potremmo quindi disporre di un rumore da 640iso, anziché 800.
Se la scena si presenterà di colpo luminosa, siamo al riparo con i nostri 64iso. Se ancora non bastasse la sensibilità minima, poichè lavoriamo in priorità di tempo, interverrà il diaframma a togliere ancora luce.
Tenete d’occhio il mirino, se la luce sarà forte, oltre la chiusura automatica del diaframma… sarete avvertiti!!! Il diaframma impostato si colorerà di rosso. Segno che dovrete intervenire con tempi più rapidi.
Lavorando in questo modo, oltra a disporre del minor rumore, avremo un miglior controllo delle alte luci, quelle che cercano sempre di ‘bucare’. Infatti noi ci troviamo in una situazione di costante sottoesposizione, l’ideale per questa circostanza.
Il diaframma lo consiglio a TA (tutta apertura), a meno che non ci siano forti problematiche in termini di qualità.
Chiudere il diaframma di 1 o 2 valori per migliorare la nitidezza teorica, potrebbe non avere una valenza pratica.
Infatti, chiudendo il diaframma, dovrà aumentare la sensibilità del sensore che porterà con sé più rumore. Il rumore è l’antagonista della nitidezza, per cui potremmo perdere quanto recuperato. Il rumore abbassa in modo inversamente proporzionale la risolvenza del sensore. Inoltre ad un’immagine pulita e poco nitida, si può applicare una leggera maschera di contrasto col fine di migliorare il ‘senso’ di nitidezza. Al contrario, su un’immagine più rumorosa, dovremmo applicare un filtro anti-rumore… il tutto sempre a discapito della nitidezza generale.
In condizioni di scarsa luce come in un pub, in chiesa, ad un concerto non ci capiterà così frequentemente di dover zoommare come se fossimo dei ‘giapponesi’ in vacanza a Roma. Non sarà quindi un grosso problema gestire quell’unico parametro che dobbiamo gestire: il tempo. Una volta scelte quelle due posizioni da adottare, ci giochiamo il tempo su un paio di valori, non di più. Se per esempio scattiamo sulla posizione grandangolare, potrebbe andare bene 1/35 di secondo.
Se ci spostiamo dalla grandandolare a qualche passo in piu, potremmo optare per 1/100 di secondo.
A tutto tele, invece, serviranno tempi compresi tra 1/200 ed 1/400 … tempi rapidi tolgono luce, il nostro soggetto dovrà essere ben illuminato. Ad un concerto ci si può riuscire quando il cantante è bel illuminato dai fari, in chiesa o in un locale con luce artificiale… no. Se il soggetto non sarà ben illuminato, avremo foto molto rumorose, al limite dell’accettabile.
Ricordate che un tempo troppo lento per la focale impostata, vi metterà a rischio di mosso, un tempo troppo rapido renderà meno luce sul sensore e quindi più rumore.
Consiglio
Nel caso in cui la scena non sia così scura come risulta dai vostri parametri impostati, se cioè vedete che il programma a priorità di tempo fa chiudere il diaframma, adottate pure un tempo più rapido se lo ritenete necessario.
Il fatto che il programma riesca a regolare il diaframma, ci pone sicuramente in una condizione ideale per sfruttare la minima sensibilità senza sottoesporre. Tuttavia valutiamo l’ambiente. Se è presente una zona molto luminosa c’è il rischio che il diaframma debba chiudersi ad un valore oltre al minimo, incappando così in una sovraesposizione.
Il mio consiglio è quello di valutare subito il punto più luminoso che noi potremmo fotografare. Facciamo in modo che su quello cada il nostro diaframma più chiuso regolando il tempo. In questo modo saremo al sicuro anche dalle bruciature.
Valutare il punto più luminoso non significa puntare la macchina verso la vetrata di una chiesa mentre fotografiamo un battesimo. Significa determinare il soggetto più luminoso, tra quelli che fotograferemo! J
Avvertenze
Raw Night è un metodo che va bene sempre perché è in un regime di sottoesposizione. Un ipotetico ‘raw light’ non avrebbe senso di esistere. Sovraesporre il sensore con l’intento di diminuire la sensibilità in fase di sviluppo del raw, potrebbe portare a brutte conseguenze. I sensori sono poco tolleranti con le alte luci. Se queste dovessero mancare nella nostra scena, allora in termini estremi di 1 EV, ce la possiamo cavare bene a diminuire la sensibilità in sviluppo. Viceversa, in presenza di forti fonti luminose, la bruciatura è assicurata.
Aspetti negativi di Raw Night
 … la visualizzazione degli scatti potrà apparire appena percepibile nel display. … la visualizzazione degli scatti potrà apparire appena percepibile nel display.
Altre informazioni sull'argomento le trovate qui
Ultima modifica effettuata da ocio il Mer 14 Giu, 2006 7:32 am, modificato 4 volte in totale |
|
Vai ad inizio pagina
Vai a fine pagina |
|
 |
ocio
utente attivo

Iscritto: 14 Ott 2004
Messaggi: 13845
Località: Vercelli
|
 Inviato: Sab 28 Ott, 2006 9:49 pm Oggetto: Inviato: Sab 28 Ott, 2006 9:49 pm Oggetto: |
 |
|
Filtrature per Bianco e Nero con s7raw – applicativo –
sottotitolo: metodo s7Black&White
Rimandando a sezioni opportune i maggiori approfondimenti sul B&N, vediamo qui come utilizzare una sorta di filtratura nel mentre si usa s7raw.
Tutto nasce dall’utilizzare uno strumento in una modalità per la quale non è nato:
Regolazione Fine Bilanciamento del Bianco.
Questo parametro nasce con l’intento di regolare a vista un eventuale bilanciamento colore del bianco. Abbiamo 3 canali fondamentali: Rosso, Verde e Blu. Questi i filtri che saranno dedicati all’e sperimentazione in BN.
Mi permetto di far cenno a quello che è un principio fondamentale nell’utilizzo dei filtri colorati per ottenere un’immagine in scala di grigi, lo dirò in parole povere: il colore del filtro, toglie il colore dal BiancoNero.
Se per esempio utilizziamo un filtro rosso per fotografare una rosa rossa, il filtro renderà tutto rosso ed il rosso del soggetto non riuscirà a distinguersi dal contesto, si mimetizzerà dietro la dominante.
Se invece il filtro rosso lo usiamo per fotografare la superficie blu di un lago, otterremo un effetto contrario: rosso + blu = viola scuro che, in scala di grigi, sarà un grigio molto più scuro di quello corrispondente al solo blu.
Sotto questi esempi, sulla filosofia del filtraggio per BN, si possono con s7raw ottenere delle immagini in BN interessanti senza passare necessariamente ad altro programma di fotoritocco più completo.
Regolazione Fine Bilanciamento del Bianco (per comodità chiamerò RFBB), ci permette di applicare dei filtri sull’obiettivo standocene comodamente in casa 
Possiamo applicare 3 filtrature più o meno intense e le infinite combinazioni tra queste. Per capire rapidamente se l’effetto che cerchiamo può trovarsi con questi tre filtri, consiglio di non utilizzare combinazioni, ma solo uno dei tre per tre tentativi. Individuata la soluzione più o meno congeniale, si passa poi ad ulteriori, eventuali, aggiustamenti.
Per ottenere l’equivalente di una semplice inversione con un qualsiasi programma di fotoritocco, bisogna ipostare in s7raw
Saturazione -100
e RFBB con questi valori: Rosso -100, Verde 0, Blu 0
Questo significa che se ci limitiamo ad eliminare il colore (saturazione -100), lasciando le tre palette di RFBB sullo 0 per i tre colori Rosso-Verde-Blu, avremo già applicato un bel filtro rosso.
Perché succede ciò? Come mai nella versione colore, le tre palette sullo 0 non danno dominanti mentre nel BN si ottiene la foto data con un filtro rosso?
Credo che la risposta corretta possano fornircela solo i realizzatori di s7raw  , più semplicemente penso dipenda dagli algoritmi usati per la demosaicizzazione del reticolo di Bayer e di come hanno settato i valori dei parametri connessi(chiavi di ricerca: Reticolo di Bayer, Demosaicizzazione, Gamma). , più semplicemente penso dipenda dagli algoritmi usati per la demosaicizzazione del reticolo di Bayer e di come hanno settato i valori dei parametri connessi(chiavi di ricerca: Reticolo di Bayer, Demosaicizzazione, Gamma).
Questo per noi non è un problema, basta prenderne atto nell’uso pratico.
Fig.A - Nella prima figura ho mantenuto le regolazioni di RFBB sul valore ‘0’ dei tre colori base: Rosso-Verde-Blu. Come potete notare, la rosa risulta ‘bianca’, chiaro segno dell’applicazione di un filtro rosso. Ricordate: il colore ‘mimetizza’ il colore.
Fig. B - In piccolo la foto originale. Qui è molto evidente come il filtro rosso renda invisibile la rosa rossa che come per magia diventa bianca 
Fig. C - Qui ho convertito la rosa in una scala di grigio con un programma di fotoritocco (Photofiltre), in questo caso il rosso appare giustamente come un grigio scuro.
Fig. D - Si può notare ora quale operazione bisogna compiere con s7raw per rendere un’immagine in scala di grigio così come farebbe un altro programma di fotoritocco (classica conversione in grigio dei colori). Appare un po’ più contrastata ma dipende dal settaggio di default. Quindi: desaturare a -100 e porre ROSSO a -100, lasciando Verde e Blu pari a ‘0’.
Oltre all’ipotesi menzionata sopra, relativa al reticolo di Bayer, è probabile che i progettisti di s7raw abbiano volutamente lasciato apparire una filtratura rossa dopo la desaturazione perché forse ritenuta la più caratteristica.
Fig. E - Le due foto a confronto: rosa in scala di grigio con semplice conversione e con il filtro rosso di s7raw (foto A)
Fig. F – Esempio diverso; isoletta che si riflette su di una superficie azzurrognola. Notate come l’intensità dei filtri sia talmente forte da far apparire l’immagine monocromatica.
Teoricamente cosa ci aspettiamo dall’uso di questi filtri su questa immagine?
Dal filtro blu ci aspettiamo che schiarisca tutti i colori vicini al blu, così l’acqua azzurra sarà di un grigio più chiaro. Ci aspettiamo che i tetti delle case diventino di un grigio più scuro perché essendo vicini al rosso si trasformeranno in viola che corrisponde ad un grigio più scuro del rosso.
Per analoghi ragionamenti, dal filtro rosso ci aspettiamo che scurisca l’acqua del lago e schiarisca il colore dei tetti.
Fig. G - … la messa in pratica della fig. F : Notate come siano evidentemente diverse le intensità di grigio dell’acqua nelle due foto e soprattutto dei tetti.
Guardando i tetti in rapida successione, si ha quasi la sensazione che le due foto siano state scattate in stagioni ed ore del giorno diverse.
Fig. H – Questo è invece un esempio che mette in evidenza il comportamento dell’incarnato di un viso abbronzato. Il filtro rosso schiarisce, il blu scurisce. Ho inserito questaimmagine perché ha sullo sfondo, si vede parzialmente, un cartello di divieto di sosta. Notate come i due filtri Rosso e Blu siano talmente antagonisti da far apparire il cartello in modo Positivo/Negativo nelle rispettive immagini in bianconero.
Come accennavo sopra, per iniziare ad orientarci sul tipo di filtratura, non dobbiamo smanettare a destra e sinistra le palette  A volte il gradimento o meno di un’immagine dipende da piccole regolazioni. Il BincoNero non è semplice come sembra, a volte è uno stato d’animo. Il BincoNero è capace di aggiungere delle proprietà ad un’immagine ma anche di toglierne, soprattutto se non si ha idea di cosa voler ottenere. A volte il gradimento o meno di un’immagine dipende da piccole regolazioni. Il BincoNero non è semplice come sembra, a volte è uno stato d’animo. Il BincoNero è capace di aggiungere delle proprietà ad un’immagine ma anche di toglierne, soprattutto se non si ha idea di cosa voler ottenere.
Consiglio caldamente un accostamento ai filtri graduale.
Con RFBB e le combinazioni dei colori, possiamo impostare un numero ‘infinito’ di filtri colorati, abbiamo visto i tre fondamentali, a questi possiamo aggiungere il mitico giallo/verde (ne ho uno di mio nonno da montare su una Voitglander) e l’arancio.
Riassumo le impostazioni per questi filtri in RFBB e preciso che i valori sono chiaramente di riferimento:
ROSSO: R +100 V -100 B -100
VERDE: R -100 V+100 B -100
BLU: R -100 V -100 B +100
GIALLO/VERDE: R +100 V 0 B -100
ARANCIO: R +100 V -50 B -100
Preciso che eventuali sovraesposizioni o sottoesposizioni generate dall’applicazione del filtro possono essere recuperate in due modi: rendendo meno incisivo il valore del filtro, regolando il conseguente valore della sensibilità.
Per un primo approccio ad eventuali elaborazioni BN, l’utilizzo di queste filtrature potrà rivelarsi interessante per comprendere meglio come addizionare o sottrarre ‘grigio’ ad un’immagine a colori.
Tutto questo porta l’umile messaggio di far recepire come il mondo del BiancoNero sia anche un modo per vedere ‘oltre’ … con la propria immaginazione. Il bianconero è un’espressione immaginaria … di un mondo a colori 
Domande e approfondimenti inerenti
| Descrizione: |
|
| Dimensione: |
58.09 KB |
| Visualizzato: |
File visto o scaricato 16550 volta(e) |
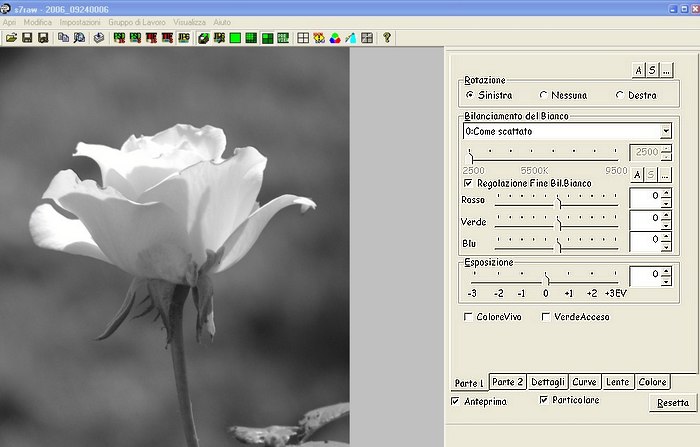
|
| Descrizione: |
|
| Dimensione: |
70.26 KB |
| Visualizzato: |
File visto o scaricato 16550 volta(e) |

|
| Descrizione: |
|
| Dimensione: |
67.37 KB |
| Visualizzato: |
File visto o scaricato 16550 volta(e) |

|
| Descrizione: |
|
| Dimensione: |
56.12 KB |
| Visualizzato: |
File visto o scaricato 16550 volta(e) |
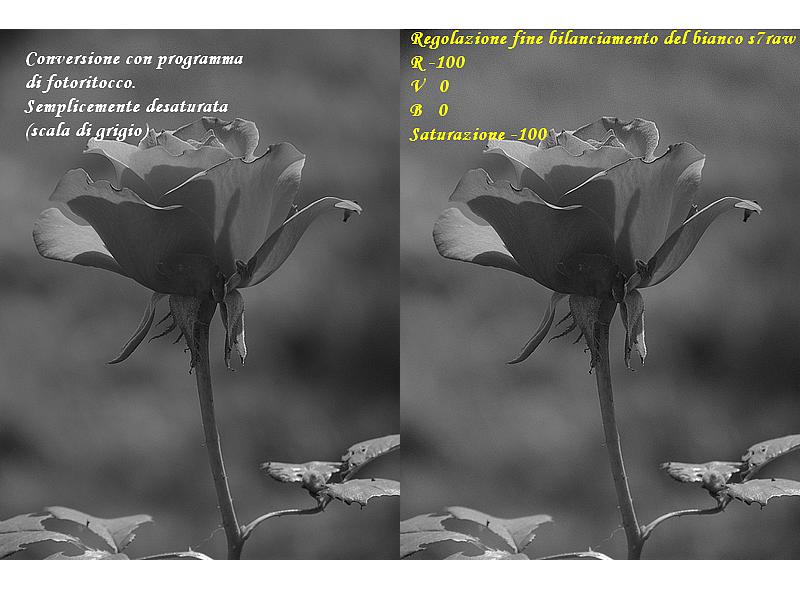
|
| Descrizione: |
|
| Dimensione: |
58.66 KB |
| Visualizzato: |
File visto o scaricato 16550 volta(e) |

|
| Descrizione: |
|
| Dimensione: |
66.05 KB |
| Visualizzato: |
File visto o scaricato 16550 volta(e) |
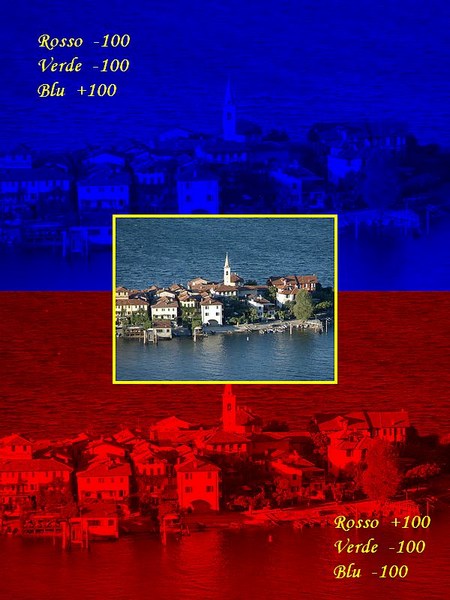
|
| Descrizione: |
|
| Dimensione: |
88.18 KB |
| Visualizzato: |
File visto o scaricato 16550 volta(e) |
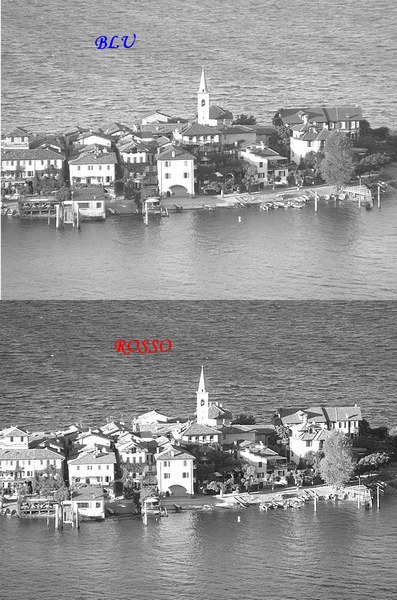
|
| Descrizione: |
|
| Dimensione: |
89.32 KB |
| Visualizzato: |
File visto o scaricato 16550 volta(e) |
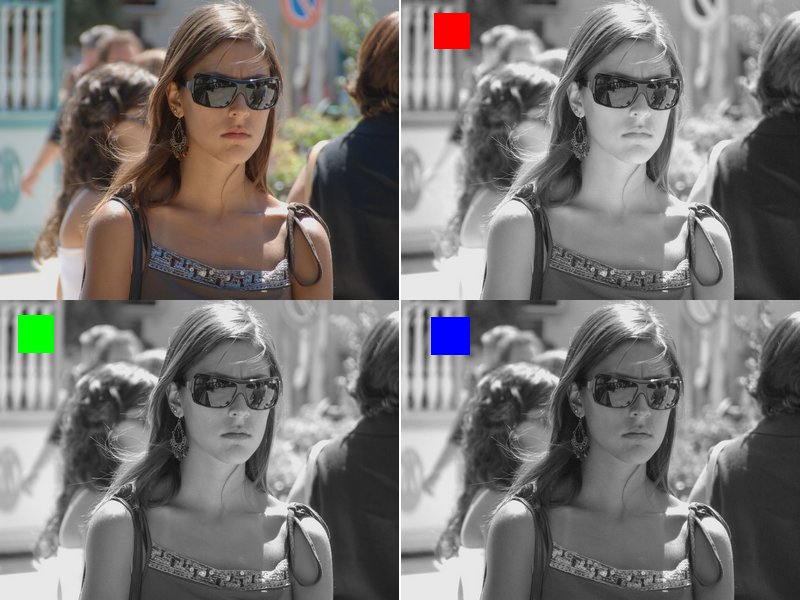
|
Ultima modifica effettuata da ocio il Dom 29 Ott, 2006 8:45 am, modificato 3 volte in totale |
|
Vai ad inizio pagina
Vai a fine pagina |
|
 |
ocio
utente attivo

Iscritto: 14 Ott 2004
Messaggi: 13845
Località: Vercelli
|
 Inviato: Dom 29 Ott, 2006 8:02 am Oggetto: Inviato: Dom 29 Ott, 2006 8:02 am Oggetto: |
 |
|
Tono seppia in tre passaggi – applicativo/creativo –
Se non lo credevate possibile, s7raw può realizzare immagini in tonalità seppia.
Pensate sia difficile? Uno scherzo in soli tre passaggi!
Il vantaggio che ha s7raw nel produrre immagini in Bianco e Nero, rispetto a comuni programmini di fotoritocco, è che lavora direttamente dal file RAW.
Solo in un secondo tempo decidiamo in che formato salvare l’immagine, evitiamo quindi di passare dal TIFF o dal Jpeg.
Nelle immagini che seguono trovate il dettaglio dei tre passaggi.
Il tono seppia aggiunge un certo calore alle immagini in BiancoNero, tuttavia il suo apprezzamento è personale, non piace a tutti. Certamente deve essere usato con gusto, magari appena accennato, una dominante eccessiva renderà subito l’immagine pesante e gradevole a pochi.
Se vi piace il seppia, vi consiglio di creare una leggerissima velatura. Una sottrazione compresa tra -5 e -15 è più che sufficiente.
Così facendo abbraccerete i gusti di coloro a cui piace e non vi farete disprezzare troppo dagli amanti del BiancoNero puro.
Domande e approfondimenti inerenti
| Descrizione: |
|
| Dimensione: |
65.47 KB |
| Visualizzato: |
File visto o scaricato 16546 volta(e) |
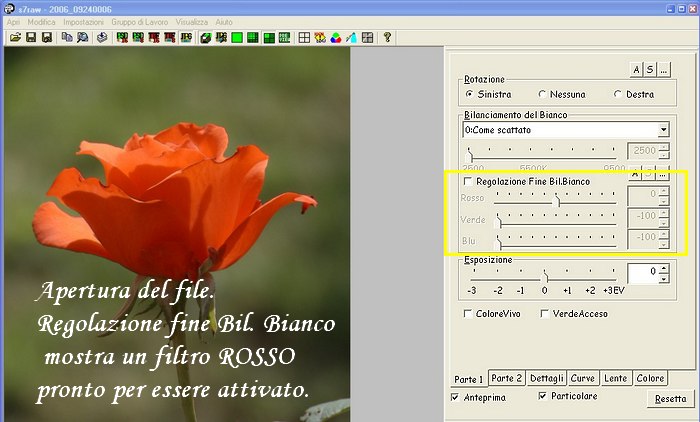
|
| Descrizione: |
|
| Dimensione: |
54.63 KB |
| Visualizzato: |
File visto o scaricato 16546 volta(e) |
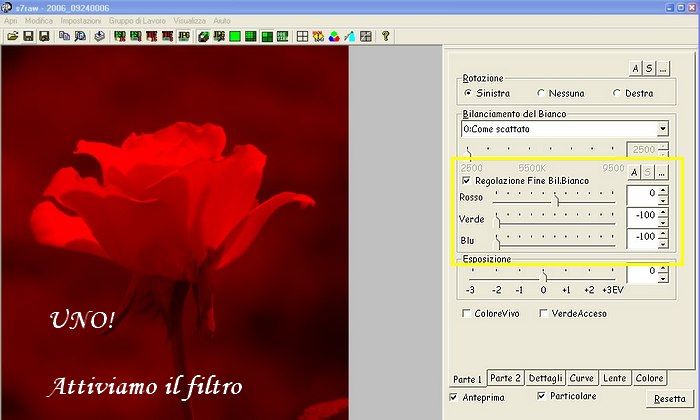
|
| Descrizione: |
|
| Dimensione: |
54.23 KB |
| Visualizzato: |
File visto o scaricato 16546 volta(e) |
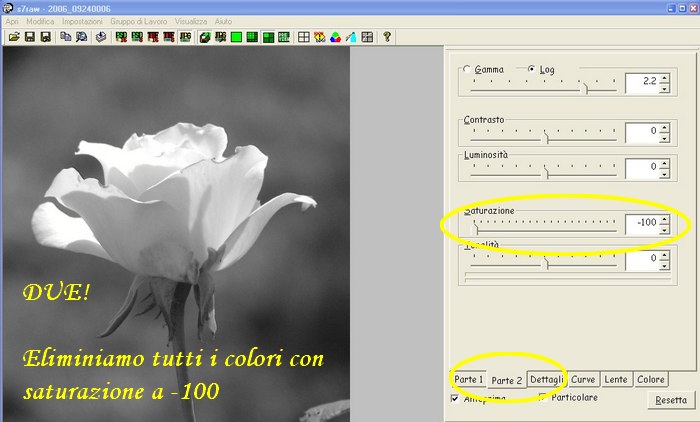
|
| Descrizione: |
|
| Dimensione: |
85.8 KB |
| Visualizzato: |
File visto o scaricato 16546 volta(e) |
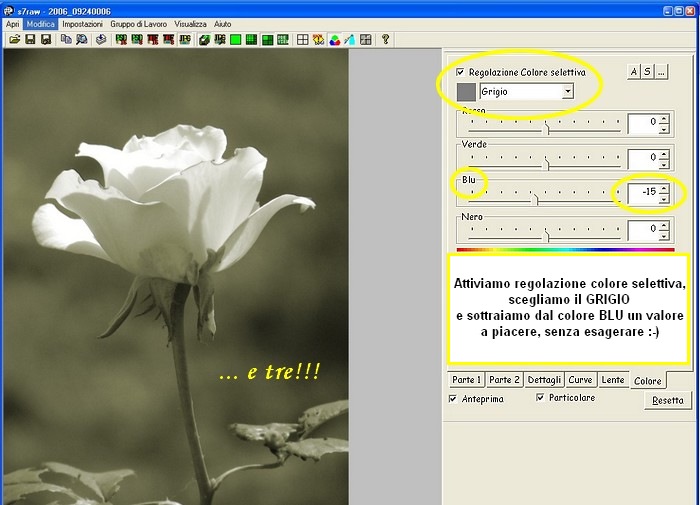
|
Ultima modifica effettuata da ocio il Dom 29 Ott, 2006 8:44 am, modificato 2 volte in totale |
|
Vai ad inizio pagina
Vai a fine pagina |
|
 |
Filip
utente attivo

Iscritto: 14 Lug 2004
Messaggi: 13724
Località: Ronchi dei Legionari (GO)
|
 Inviato: Dom 15 Giu, 2008 5:47 pm Oggetto: Inviato: Dom 15 Giu, 2008 5:47 pm Oggetto: |
 |
|
Guida all'uso di s7raw (aggiornamento)
Dalla versione 0.4.1 di s7raw con cui il nostro bravo Carlo Lagrutta (alias Ocio) ha creato quest'ottima guida, c'è stata un evoluzione del software fatta da almeno una decina fra aggiornamenti di versione e build, arrivando fino all'attuale versione 0.4.7.
Questo vuole essere un piccolo aggiornamento alla suddetta guida, allo scopo di far conoscere le più importanti funzioni aggiunte nel corso evolutivo di s7raw.
Se confrontiamo (Figura N°1) la barra contenente gli strumenti di lavoro della vecchia versione con quella attuale, noteremo l'aggiunta di tre piccole icone (numerate in ordine 1-2-3 color verde) simboleggianti in ordine da sx a dx, una piccola lente di ingrandimento, un contagocce ed una taglierina.
1) Icona lente di ingrandimento = Particolare.
Quando è attivato questo strumento, qualunque punto dell'anteprima andremo a cliccare col tasto sinistro del mouse, esso sarà visualizzato nella finestra "Particolare" e sarà visto al 100% della risoluzione scelta fra i tre possibili formati <Massimo> - <9/16> e <1/4>.
Se con lo strumento "particolare" attivato clicchiamo col dx su un punto qualsiasi dell'anteprima (Figura N°2), vedremo nel menù a discesa la possibilità di scegliere la finestra "Particolare" in due dimensioni diverse e precisamente 256x256 pix (default) o 512x512 pix. C'è anche la possibilità di ingrandire il contenuto della finestra fino a 5X (zoom digitale) ma sono ingrandimenti comunque raggiungibili anche direttamente nella finestra "Particolare" attraverso l'apposito slider.
| Descrizione: |
|
| Dimensione: |
89 KB |
| Visualizzato: |
File visto o scaricato 13634 volta(e) |
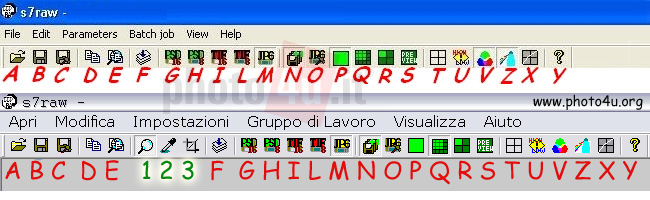
|
| Descrizione: |
| Formati della finestra "Particolare"... |
|
| Dimensione: |
199.76 KB |
| Visualizzato: |
File visto o scaricato 13634 volta(e) |
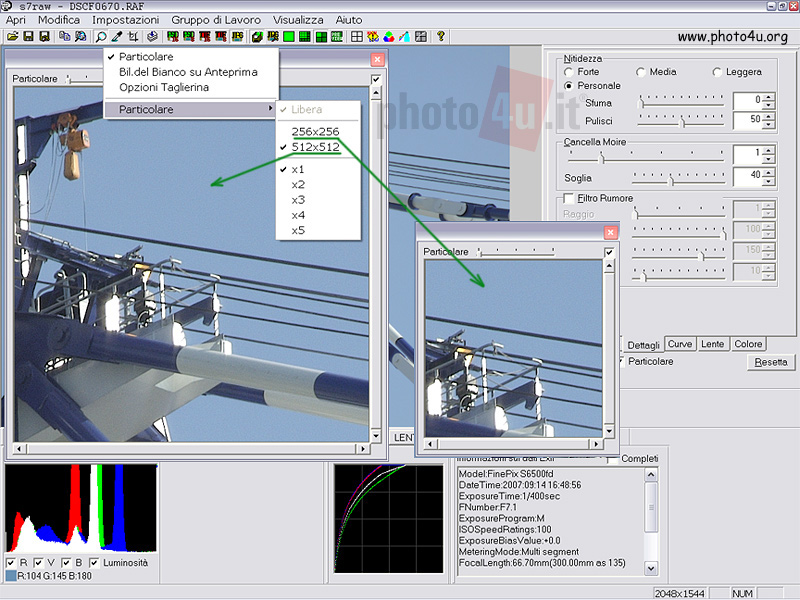
|
|
|
Vai ad inizio pagina
Vai a fine pagina |
|
 |
Filip
utente attivo

Iscritto: 14 Lug 2004
Messaggi: 13724
Località: Ronchi dei Legionari (GO)
|
 Inviato: Dom 15 Giu, 2008 5:54 pm Oggetto: Inviato: Dom 15 Giu, 2008 5:54 pm Oggetto: |
 |
|
2) Icona contagocce = Bilanciamento del Bianco su Anteprima
Con questo strumento attivo, potremo usare i vari bilanciamenti del bianco preimpostati semplicemente cliccando col dx sull'anteprima e scegliendone uno dal menù a discesa (Figura N°3) fra i tanti a portata di mano.
Cliccando invece col tasto sx del mouse su un punto dell'anteprima, potremo bilanciare il bianco in modo del tutto manuale. Saremo agevolati se nell'immagine di anteprima ci sarà raffigurato un qualcosa che sappiamo essere bianco, perchè cliccando su quel bianco andremo a bilanciamento perfettamente bianco. Naturalmente, il bianco deve essere rappresentato da oggetti che in realtà sono effettivamente bianchi, perchè un eventuale bianco rappresentato ad esempio da luce sparata, non potrà esserci utile poichè posticcio e non rappresentante la realtà.
Nel eventualità che l'oggetto bianco sia difficilmente cliccabile perchè troppo piccolo, lo faremo entrare nella finestra "Particolare" in modo da vederlo più grande quindi, ci cliccheremo sopra col tasto dx del mouse.
3) Icona taglierina = Taglierina
Inutile dire che questo strumento va attivato quando si vuol ritagliare parte dell'immagine ma ci sono alcune opzioni che meritano di essere spiegate perchè fanno usare la taglierina in più modi diversi tra loro.
Se una volta attivata la taglierina andiamo a cliccare col dx sull'anteprima, dal menù a scaletta che compare potremo vedere (Figura N°4) due voci e cioè "Dimensioni Ritaglio" e "Formato Ritaglio".
3a) <Dimensioni Ritaglio> Cliccando sulla voce Dimensioni Ritaglio, avremo un ulteriore menù in cui scegliere tra 4 tipi di ritaglio prestabiliti che sono 2/3, 1/2, 1/3 e 1/4 di immagine. Una volta scelto il ritaglio da fare, c'è la possibilità di centrarlo, centrarlo verticalmente, orizzontalmente o deselezionarlo; per accedere a queste possibilità, basta cliccare col dx sull'anteprima e scegliere dal menù la posizione del ritaglio voluta.
3b) <Formato Ritaglio> Cliccando sulla voce Formato Ritaglio, avremo la possibilità di accedere ad un ulteriore menù nel quale si può scegliere fra ben 7 formati più uno libero.
La scelta del formato libero, ci consente una selezione o crop assolutamente libero mentre gli altri 7 ci permetteranno delle selezioni libere come grandezza ma obbligate come proporzioni al formato scelto.
| Descrizione: |
| Possibile scelta del Bil. del Bianco attraverso click dx su anteprima... |
|
| Dimensione: |
79.23 KB |
| Visualizzato: |
File visto o scaricato 13632 volta(e) |
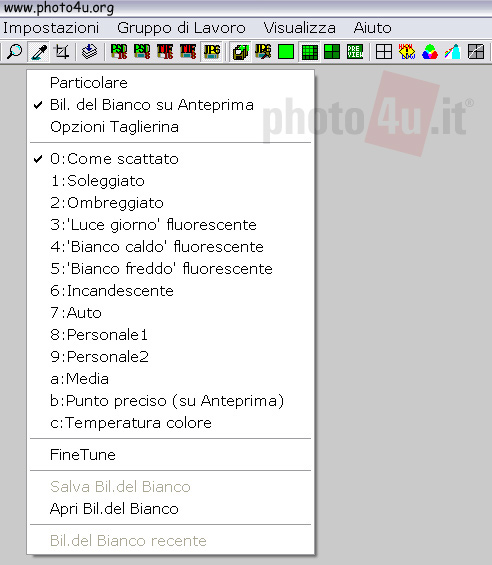
|
| Descrizione: |
|
| Dimensione: |
153.38 KB |
| Visualizzato: |
File visto o scaricato 13632 volta(e) |
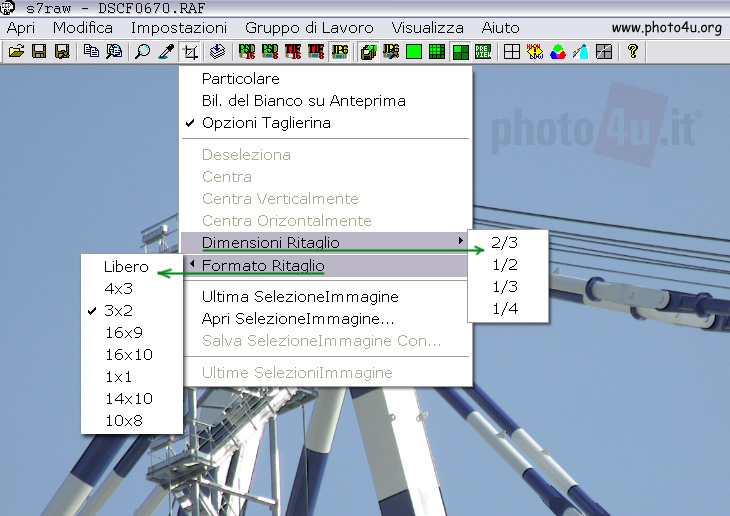
|
|
|
Vai ad inizio pagina
Vai a fine pagina |
|
 |
Filip
utente attivo

Iscritto: 14 Lug 2004
Messaggi: 13724
Località: Ronchi dei Legionari (GO)
|
 Inviato: Dom 15 Giu, 2008 6:04 pm Oggetto: Inviato: Dom 15 Giu, 2008 6:04 pm Oggetto: |
 |
|
Spostiamoci ora nella pagina "Dettagli", quella dove si imposta lo sharpening... troviamo una nuova funzione denominata "Filtro Rumore" (Figura N°5) che fa la sua prima comparsa nella versioni 0.4.2 con due parametri e và via via potenziandosi nel corso dei successivi aggiornamenti arrivando in queste ultime versioni a gestire il rumore attraverso 4 parametri che sono Raggio, Correggi, Soffice e Contrasta.
Il "Raggio" determina fino a quale frequenza di rumore si andrà ad agire, con il "Correggi" si applica la potenza di azione filtrante e con la combinazione tra "Soffice" e "Contrasta" si ottimizzerà il tutto.
Attenzione che l'utilizzo del filtro rallenterà in modo considerevole il salvataggio dello sviluppo.
Una cosa curiosa è il tipo di attivazione del "Filtro Rumore" e cioè il tipo di spunta nell'apposita casella: con un click si attiva, con un altro click si rende la spunta ombreggiata, con un terzo click si toglie e disattiva il filtro; ebbene, la vera curiosità sta nella spunta ombreggiata che, in questa condizione, dà al filtro un'ulteriore proprietà e cioè quella di desaturare in modo considerevole il rumore colorato (detto anche coriandoli).
Nelle due immagini sotto, possiamo vedere la differenza tra il filtro attivato (Figura N°6) ed ombreggiato (Figura N°7).
Come si può vedere, sia nel filtro attivo che ombreggiato, i parametri sono al minimo allo scopo di inibire il filtraggio del rumore.
Per i nostalgici, cliccando su "Modifica" (Figura N°8), in fondo al menù a discesa potremo scegliere di tornare indietro nel tempo con 4 funzioni:
la prima è il ritorno al vecchio filtro anti-rumore,
la seconda ci fa tornare alle vecchie funzioni del Bilanciamento del Bianco,
con la terza potremo usare il vecchio modo di saturazione (un po' diverso da quello attuale),
la quarta, come già specificato da Carlo Lagrutta, ripristinare la vecchia interfaccia.
| Descrizione: |
| Aggiunto il "Filtro rumore"... |
|
| Dimensione: |
100.03 KB |
| Visualizzato: |
File visto o scaricato 13629 volta(e) |
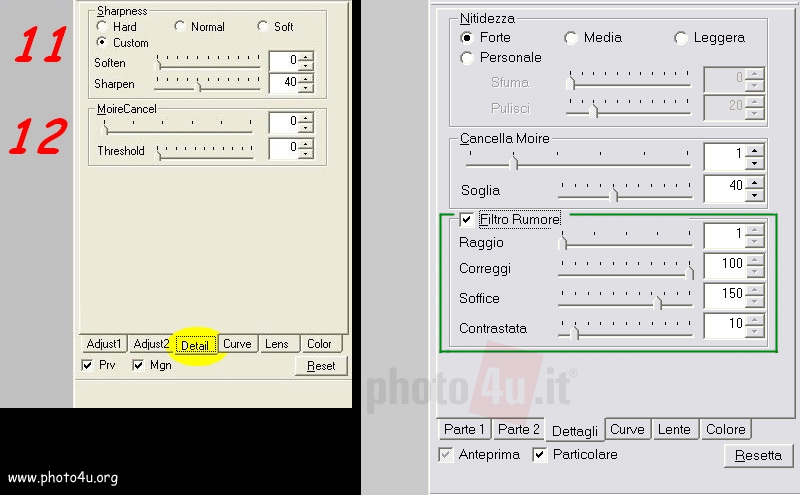
|
| Descrizione: |
| Casella "Filtro rumore" attivata... |
|
| Dimensione: |
199.47 KB |
| Visualizzato: |
File visto o scaricato 13629 volta(e) |
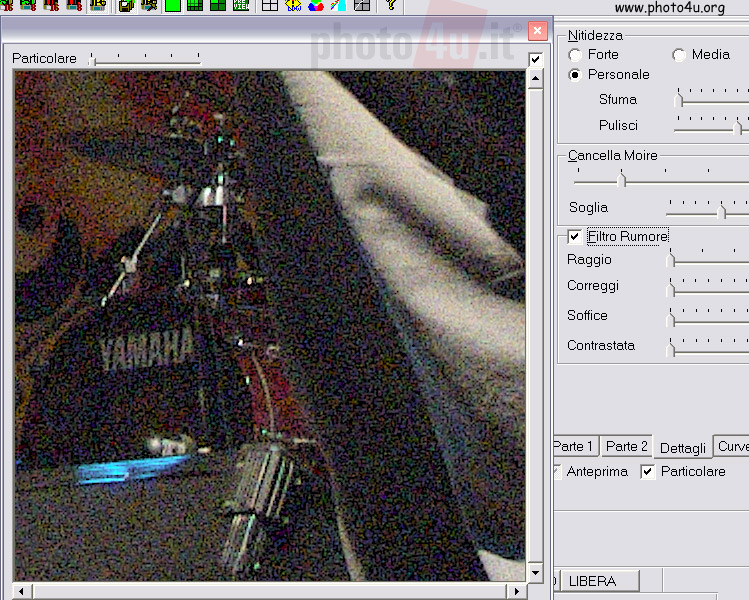
|
| Descrizione: |
| Casella "Filtro rumore" ombreggiata... |
|
| Dimensione: |
197.17 KB |
| Visualizzato: |
File visto o scaricato 13629 volta(e) |
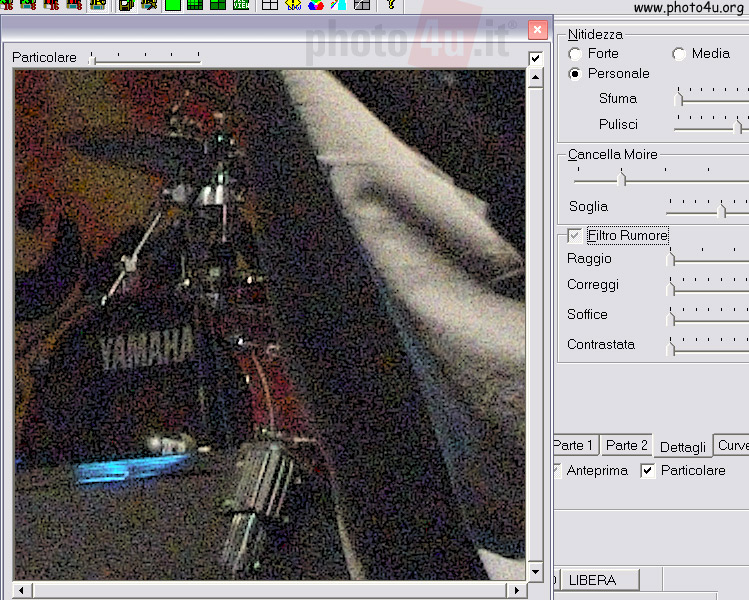
|
| Descrizione: |
|
| Dimensione: |
68.7 KB |
| Visualizzato: |
File visto o scaricato 13627 volta(e) |
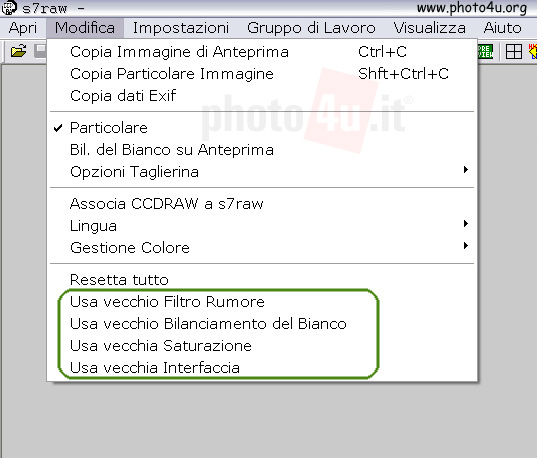
|
|
|
Vai ad inizio pagina
Vai a fine pagina |
|
 |
Filip
utente attivo

Iscritto: 14 Lug 2004
Messaggi: 13724
Località: Ronchi dei Legionari (GO)
|
 Inviato: Dom 15 Giu, 2008 6:15 pm Oggetto: Inviato: Dom 15 Giu, 2008 6:15 pm Oggetto: |
 |
|
Prima di concludere, vorrei parlare di una funzione non descritta in precedenza ma da sempre inclusa in s7raw.
Questa funzione si chiama "SR-Pixel" e fino ad ora si attivava solo nell'elaborazione di raw prodotti dai sensori Super CCD-SR. Ho scritto fino ad ora perchè l'arrivo del sensore Super CCD-HR di VIII generazione (montato sulla nuova Finepix S100fs) ha fatto si che la funzione "SR-Pixel" si attivi pure con il raw da essa prodotto.
La funzione SR-Pixel offre la possibilità di gestire al meglio (anche separatamente) i due diversi gruppi di pixel, generati dai due diversi gruppi di fotodiodi, a sua volta contenuti nel sensore specifico; i pixel "S" ed i pixel "R", sono ottimizzati rispettivamente per le basse (S) e le alte (R) luci.
Ci sono due modi di impostazione della funzione SR-Pixel:
quello "Semplice" (Figura N°9), in cui è possibile solo far prevalere più un tipo di pix piuttosto che un altro semplicemente spostando lo slider verso dx o sx,
oppure quello "personalizzato" (Figura N°10)a cui si ha accesso disattivando la casella "Standard". Quest'ultimo, attraverso il menù a tendina, offre diversi tipi di gestione ognuno dei quali è personalizzabile attraverso tre slider denominati M, G ed N.
Con lo slider "M" si sposta la percentuale dei pix R verso quelli S o viceversa, quello "G" lavora sulla Gamma e quello "N" attenua o rinforza l'insieme.
| Descrizione: |
| Funzione semplice di "SR-Pixel"... |
|
| Dimensione: |
140.66 KB |
| Visualizzato: |
File visto o scaricato 13623 volta(e) |
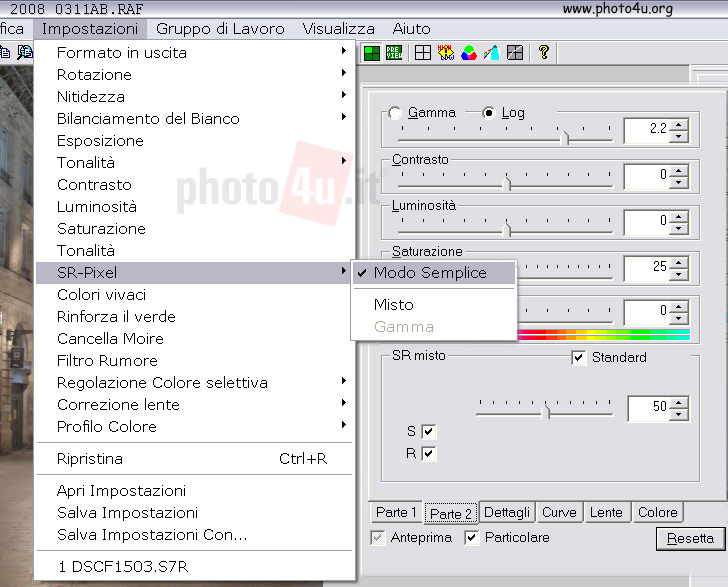
|
| Descrizione: |
| Funzione personalizzata di "SR-Pixel"... |
|
| Dimensione: |
165.92 KB |
| Visualizzato: |
File visto o scaricato 13623 volta(e) |
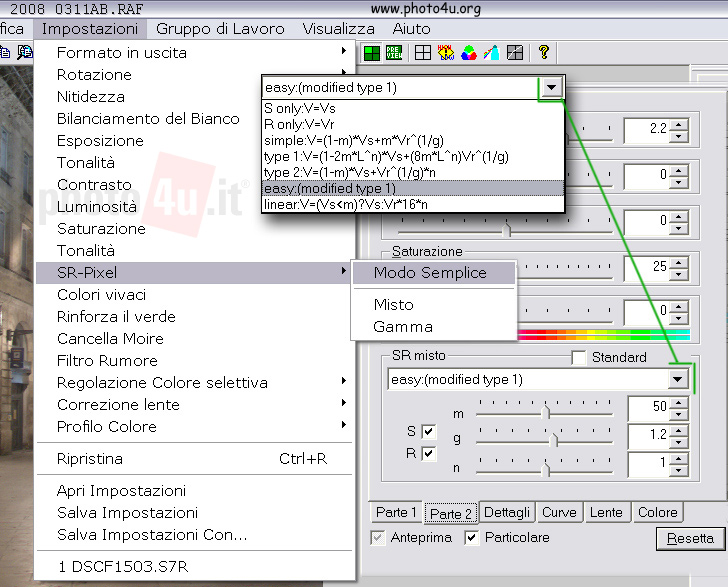
|
|
|
Vai ad inizio pagina
Vai a fine pagina |
|
 |
Filip
utente attivo

Iscritto: 14 Lug 2004
Messaggi: 13724
Località: Ronchi dei Legionari (GO)
|
 Inviato: Dom 15 Giu, 2008 6:20 pm Oggetto: Inviato: Dom 15 Giu, 2008 6:20 pm Oggetto: |
 |
|
Ultima cosa e poi ho finito, la descrizione dei file presenti nella cartella di s7raw.
Come mostra la Figura N°11, la cartella completa contiene 8 file ognuno dei quali ha un ruolo che ora vado a descriverne:
1)"RafExt.txt" è un documento di testo in cui si descrive la funzione del file "RafExt.dll" e come attivarla/disattivarla.
2)"RafExt.dll" è un estensione di Explorer che se attivata permette di vedere in Win-XP l'anteprima e un dialogo contenente gli exif principali dei raw (raf). Un esempio nella Figura N°12.
3)"RegisterRafExt.BAT" l'esecuzione di questo file attiva l'estensione RafExt.dll.
4)"UnRegisterRafExt.BAT" l'esecuzione di questo file disattiva l'estensione RafExt.dll.
5)"s7raw0410.dll" è il file che converte la lingua inglese di s7raw in lingua italiana (file extra scaricabile sempre in formato zip a parte)
6)"s7raw.exe" è l'eseguibile, il sw vero e proprio.
7)"s7raw.html" link diretto alla homepage da cui si scarica il s7raw e traduzione.
8)"s7raw.jpg" screenshot dell'interfaccia di s7raw.
| Descrizione: |
| Tutti i file che compongono s7raw... |
|
| Dimensione: |
72.02 KB |
| Visualizzato: |
File visto o scaricato 13619 volta(e) |
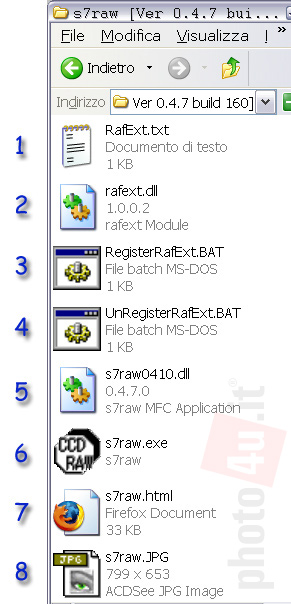
|
| Descrizione: |
| Esempio di utilità del file "RafExt.dll"... |
|
| Dimensione: |
137.43 KB |
| Visualizzato: |
File visto o scaricato 13619 volta(e) |
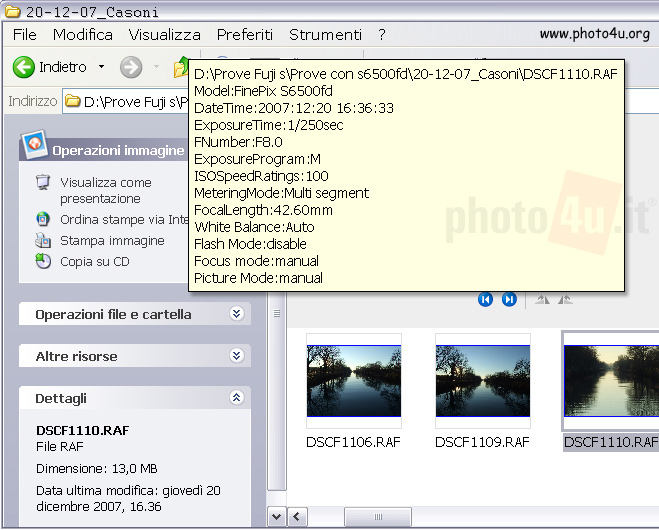
|
|
|
Vai ad inizio pagina
Vai a fine pagina |
|
 |
Filip
utente attivo

Iscritto: 14 Lug 2004
Messaggi: 13724
Località: Ronchi dei Legionari (GO)
|
|
Vai ad inizio pagina
Vai a fine pagina |
|
 |
pl1957
nuovo utente

Iscritto: 11 Mgg 2008
Messaggi: 49
Località: Marche
|
 Inviato: Sab 26 Lug, 2008 1:23 pm Oggetto: Inviato: Sab 26 Lug, 2008 1:23 pm Oggetto: |
 |
|
Versione 2. (Pdf Guide)
Per tutti coloro che preferiscono avere sempre sott'occhio le istruzioni d'uso di questo programma anche quando sono disconnessi da internet, con il consenso di Carlo, Mike e Filip, ho realizzato una versione stampabile (*) dell'ottimo lavoro svolto.
Anche ai fini di migliorarne l’usabilità, d’accordo con Filip (moderatore di sezione), ho deciso di dividere in tre parti il manuale:
• Parte I: Strettamente tecnica, presenta l’installazione, le funzioni inserite nel programma e l’integrazione con Windows.
• Parte II: Presenta applicativi ed esempi di sviluppo passo-passo.
• Parte III: Perché il formato RAW è da preferire al JPEG e cosa si può (e non si può) fare con un RAW e s7raw.
Siete pregati di stampare solo se veramente necessario, usando carta riciclata e la funzione fronte-retro della stampante. Gli alberi, sentitamente, ringraziano.
Spero di aver fatto una cosa gradita.
(*) Formato PDF, compresso ZIP, 10626 KB, Hash MD5: C42835136DC5CDC9F8056E928CE39585
Per verificare la correttezza dell'Hash è possibile utilizzare, tra l'altro, l'estensione Hashtab (freeware, per Windows).
_________________
Nikon F601AF, zoom Tamron 35-90/4-5.6 + 90-300/4.5-5.6, Sigma 24/2.8, Macro Tamron 90/2.8, Flash Achiever 630AF.
Fuji s100fs + filtro Hoya Super HMC Pro1 UV0 + polarizzatore circolare Hoya + flash Metz Mecablitz 36 C-2.
Scarica la Guida all'uso di s7raw in formato PDF. |
|
Vai ad inizio pagina
Vai a fine pagina |
|
 |
_Alex_
staff tecnica

Iscritto: 22 Ago 2004
Messaggi: 5351
|
 Inviato: Mar 07 Ago, 2012 6:27 pm Oggetto: Inviato: Mar 07 Ago, 2012 6:27 pm Oggetto: |
 |
|
Potresti passarmi il file che il link risulta interdetto dalla polizia?
Così lo metterei a disposizione nello spazio del forum.
Grazie in anticipo 
_________________
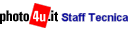
  
   |
|
Vai ad inizio pagina
Vai a fine pagina |
|
 |
Filip
utente attivo

Iscritto: 14 Lug 2004
Messaggi: 13724
Località: Ronchi dei Legionari (GO)
|
 Inviato: Mar 07 Ago, 2012 10:03 pm Oggetto: Inviato: Mar 07 Ago, 2012 10:03 pm Oggetto: |
 |
|
E' da oltre un anno che non ci fa visita 
Ne ho comunque creato un altro tempo fa su richiesta di un utente ed è questo.
Fai quello che devi fare e poi elimina i nostri due interventi 
|
|
Vai ad inizio pagina
Vai a fine pagina |
|
 |
|
|
Non puoi iniziare nuovi argomenti
Non puoi rispondere ai messaggi
Non puoi modificare i tuoi messaggi
Non puoi cancellare i tuoi messaggi
Non puoi votare nei sondaggi
Non puoi allegare files in questo forum
Puoi scaricare gli allegati in questo forum
|
|










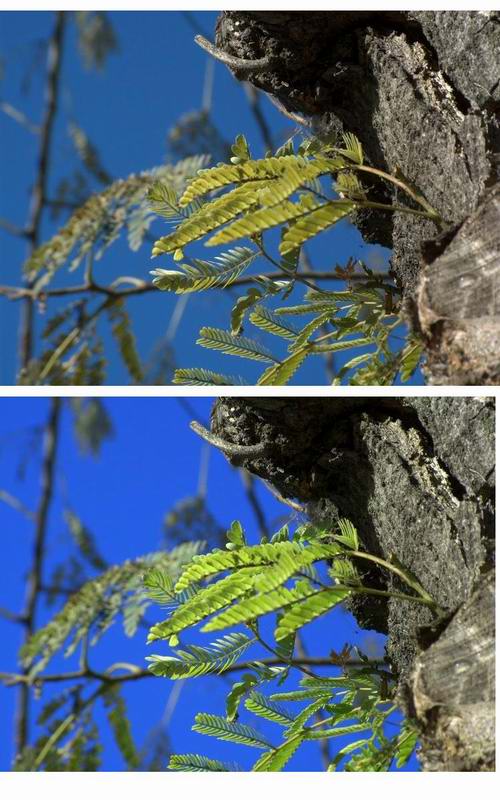
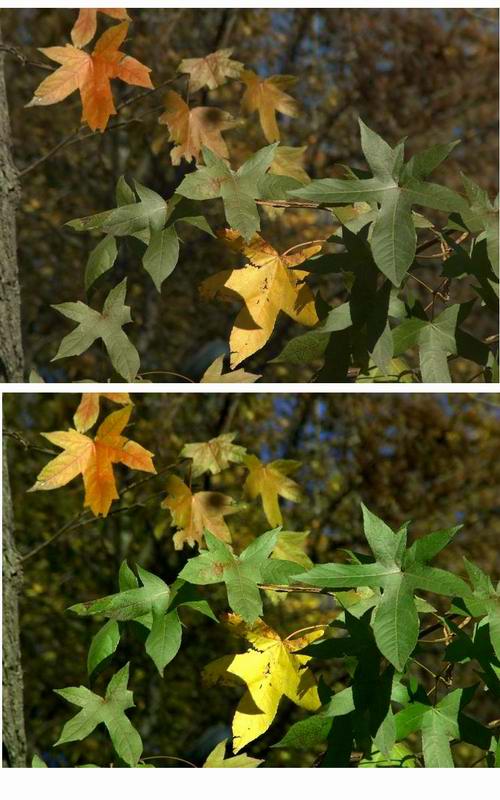
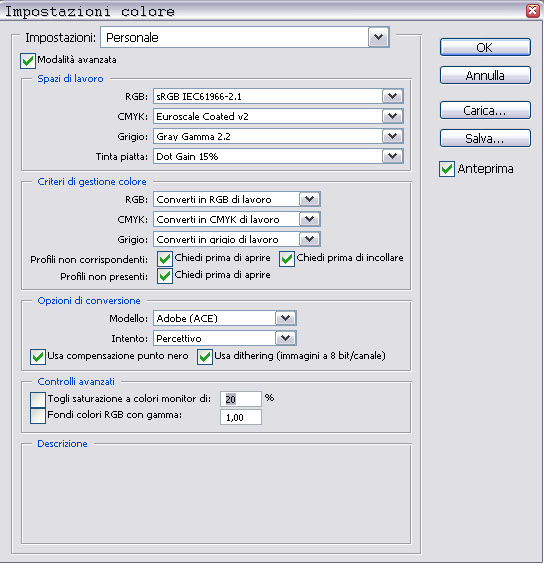

 … la visualizzazione degli scatti potrà apparire appena percepibile nel display.
… la visualizzazione degli scatti potrà apparire appena percepibile nel display.