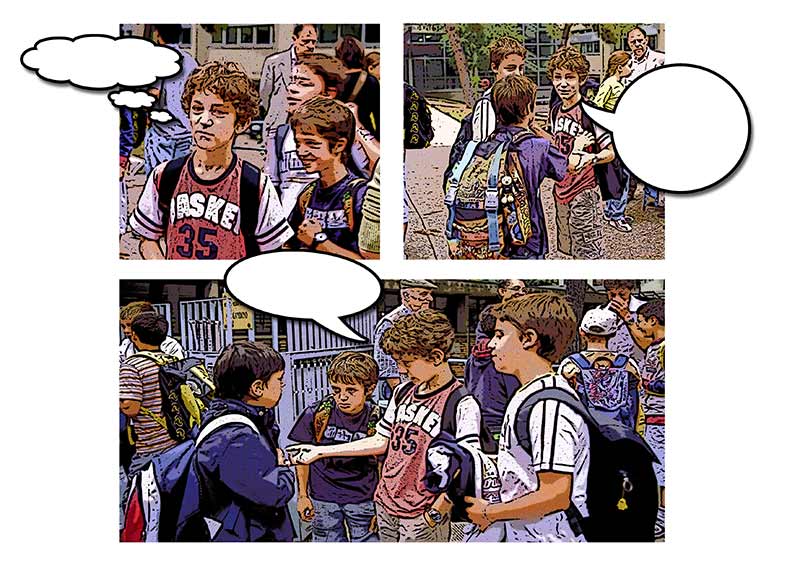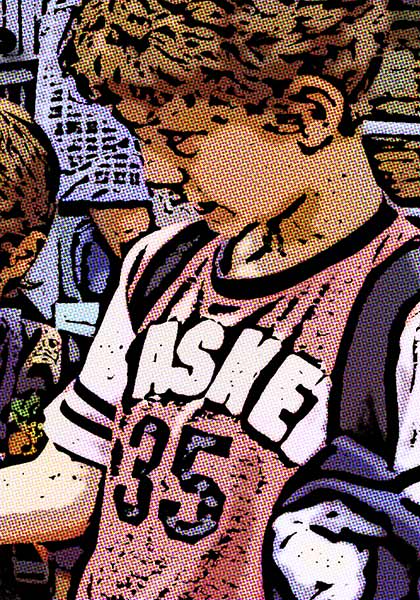| Mostra argomento precedente :: Mostra argomento successivo |
| Autore |
Messaggio |
cybermac78
utente attivo

Iscritto: 11 Apr 2004
Messaggi: 2868
Località: Bergamo
|
 Inviato: Gio 03 Nov, 2005 11:21 pm Oggetto: Come creare i fumetti con PS + immagini + AZIONE PS download Inviato: Gio 03 Nov, 2005 11:21 pm Oggetto: Come creare i fumetti con PS + immagini + AZIONE PS download |
 |
|
se a qualcuno fosse piaciuto il 3d che ho aperto in artwork (credo a pochi visto i commenti ricevuti, ma io sono testone!  e voi ancora in tempo! http://www.photo4u.it/viewtopic.php?t=49858 e voi ancora in tempo! http://www.photo4u.it/viewtopic.php?t=49858
vi delizierei con qualche riga di ragguaglio circa il procedimento usato...
E’ importante innanzitutto partire con un immagine in alta risoluzione RGB, almeno 10x15cm a 300dpi su cui avete gia corretto i colori, pulito BENE il rumore ed utilizzato se necessario una maschera di contrasto. Se l’immagine non è ottimale non lo sarà nemmeno il risultato finale di questo procedimento. Per farlo io ho utilizzato un immagine che ho eseguito ad una ragazza  che doveva preparare un book per una tesina, l’abito lo ha confezionato lei, fa una scuola di disegno d’abbigliamento. che doveva preparare un book per una tesina, l’abito lo ha confezionato lei, fa una scuola di disegno d’abbigliamento. 
Premetto che ho utilizzato PS CS2, mi riferirò ai comandi in inglese avendo la versione anglofona del pacchetto, ma sono certo che può funzionare anche con le versioni precedenti.
Passo 1:
selezionate tutta l’immagine CTRL+A, copiatela CTRL+C, aprite una nuova immagine delle stesse dimensioni di quella negli appunti CTRL+N + INVIO.
Per la nuova immagine scegliere il modo colore LAB (fig1),

l’immagine sarà utilizzata più avanti ma vorrei che incollaste l’immagine CTRL+V, e che apriste il canale palette e sceglieste il canale lightness (fig2).

Andate in Image>mode> e scegliete grayscale (fig3).

A questo punto PS potrebbe chiedervi se desiderate unire tutti i livelli, rispondete di si. Potrebbe anche chiedervi se volete sbarazzarvi dei livelli di cui non si è tenuto conto, rispondete ancora di si. Otterrete un buon bianco e nero dell’immagine di partenza, non fosse che la mia era gia una desaturazione parziale che teneva solo il rossetto come unico colore. In pratica utilizzeremo questa immagine come mappa quindi salvatela con il nome “mappa” e tenetela da parte. CTRL+S.
Ora torniamo all’immagine originale
Passo 2: la tonalità
Aprite la finestra dei layer dell’immagine originale e duplicate il layer background con tasto destro selezionando duplica livello e nominatelo “tonalità”
Ora selezionate il nuovo livello e quindi menu filters>artistic>poster edges. (fig.5)

Nella finestra di dialogo che si aprirà selezionate i valori 0 per edge thickness (spessore bordi) 0 per edge intensity (intensità bordi) e 1 per posterizzazione, quindi confermate cliccando OK. (fig.6)

Ora tornate in filtri>artistics>cutout (fig.7)

e selezionate nella finestra di dialogo i valori 4 per numero livelli 3 per semplicità bordi e 2 per fedeltà bordi (fig.8)

(cerco di tradurre in italiano ma potrei fare più danno che altro se le corrispondenze poi non fossero esatte!!)
Ora andate menu filtri>blur>smart blur (fig.9)

ed impostate il raggio a 6.0 la soglia a 80.0 la qualità alta e la modalità normale e premete OK. (fig.10)

So che a questo punto non vi sembrerà molto promettente come lavoro ma abbiate fede, fermo restando che le strade da intraprendere sono diverse per ottenere lo stesso risultato io ho scelto questa per praticità dopo aver vagliato diversi tutorial sull’argomento.
Passo 3: I colori
Duplicate nuovamente l’immagine di sfondo, mettetela in cima alla lista dei livelli e scegliete il metodo di fusione colore (fig4(e non chiedetemi perché la figura 4 arriva solo ora!))

visto che questo layer avrà come unico scopo quello di restituire I colori dell’immagine originale, nel mio caso il rossetto, non ci serve alcun dettaglio del livello se non appunto i colori.
Andate nel menu filtri>noise>dust and scratches (fig.11)

(che dovrebbe essere filtri>disturbo>elimina polvere e graffi)e settate il raggio a 10 e la soglia a 0 (fig.12)

Quindi Image>adjustments>hue/saturation (fig.13)

(tonalità e saturazione) ed impostate i valori 0 per hue, 80 per saturazione e 50 per luminosità. (fig.14)

Step 4: inchiostrate pure
Riduplicate il livello di sfondo , trascinatelo in cima alla lista dei livelli, chiamatela inchiostrata1 e scegliete il metodo di fusione moltiplica. Questo layer servirà solo per conservare le ombre nere.
Andate sul menu immagine>adjustments>threshold (fig.15)

(dovrebbe essere la soglia se non erro) ed impostate un valore di 25 nella finestra di dialogo che comparirà.
Ora per rendere un po meno ruvide e marcate le ombre in questione andate nel menu filtri>stylize>diffuse (fig.16)

e spuntate il valore anisotropico, quindi premete OK (fig.17)

Passo 5: la seconda inchiostrata
Provate un po ad indovinare? Esatto dovete duplicare nuovamente il livello di sfondo! (ghghgh  )e dovete ancora posizionarlo in cima alla lista dei livelli!!! Bravi! Anche qui settate il metodo di fusione su moltiplica! Questo farà tornare un po di dettaglio alla nostra immagine! )e dovete ancora posizionarlo in cima alla lista dei livelli!!! Bravi! Anche qui settate il metodo di fusione su moltiplica! Questo farà tornare un po di dettaglio alla nostra immagine!
Ora prima di procedere ulteriormente è importante che resettiate i valori di primo piano e sfondo premendo il tasto D.
Quindi andate al menu filtri>sketch>photocopy (fig.18)

e usate i valori 12 per il detail e 15 per darkness, quindi cliccate OK.(fig.19)

Anche stavolta ci sono un po troppi dettagli e sono un po troppo ruvidi per i nostri scopi, quindi:
Image>adjustments>threshold, date valore 100 e cliccate OK
Anche qui utilizzeremo il filtro anisotropico di diffusione, quindi:
filters>stylize>diffuse e selezionate anysotropic come prima.
Direi che già va meglio, ma la cosa più bella dei fumetti a mio avviso sono quelle righe che si vedono nelle ombre, ne vado pazzo! Di certo non otterremo con photoshop ciò che un artista del fumetto apprende in anni di pratica ma cercheremo di avvicinarci il più possibile!
Ad ogni modo a questo punto dovreste avere raggiunto un risultato più o meno come la figura 20

ma sicuramente è visibilmente diversa da come apparirebbe un’immagine a colori… aehm.. di sicuro non rifaccio tutto con una a colori ghghghgh avrei dovuto pensarci prima ma mi sono rifatto al post sul 3d artwork LOL.
  
Passo 6.: inchiostrata 3
OK adesso riduplicate nuovamente il livello…. Eh eh eh ci siete cascati eh?! No stavolta no! Create invece un nuovo layer in cima alla lista e nominatelo inchiostrata 3
Andate al menu edit>fill (fig.21)

e selezionate il contenuto da avere: 50% grigio e metodo di fusione normale, opacità 100% e lasciate non flaggata la voce preserve transparency. Ciccate OK (fig.22)

Step 6: Ink 3
Andate al menu filtri>Sketch>Halftone Pattern (fig.23)

e settate la dimensione a 2 il contrasto a 25 e il tipo di pattern su line (fig.24)

Ora useremo la mappa che abbiamo realizzato all’inizio della nostra avventura nel passo 1:
andate su filtri>Distort>Displace e settate entrambe le scale a 25 il settaggio della mappa in realtà è ininfluente dato che useremo quella creata, ma settate l’area undefined come “wrap around” (fig.25)

Alla pressione del tasto OK si aprirà una finestra di dialogo in cui vi si chiede di indicare il file della mappa, puntate pertanto il file “mappa.psd” creata al passo 1.
Il risultato potrebbe disturbare i vostri occhi (fig.26)

ma abbiate ancora fede per ora, mi ucciderete più tardi…
Tornate al menu filtri>blur>gaussian blur e settate il raggio a 2 pixel, quindi premete OK
Andate al menu immagine>adjustments>threshold e mettete 120 e ciccate OK
E poi di nuovo al menu filter>stylize>diffuse, selezionate anysotropico e premete OK
Ora settate il metodo di fusione (blending mode) del livello in “moltiplica”.. mmm fa schifo vero? Dovreste essere più o meno come in fig. 27…

Presumibilmente (mi sento molto Doc Emmet L. Brown dicendo questo, poi magari ci aggiungo anche un Grande Giove!  ) avete seguito il tutorial fino a qui ed avete ancora pertanto l’immagine di partenza nell’area appunti, non come me che sto prendendo tutti gli screenshot per il tutorial! ) avete seguito il tutorial fino a qui ed avete ancora pertanto l’immagine di partenza nell’area appunti, non come me che sto prendendo tutti gli screenshot per il tutorial! 
Se così non fosse riaprite il file mappa.psd selezionate tutto CTRL+A e copiate CTRL+C.
Ora entrate in modalità quick mask premendo il tasto “Q” ed incollate il contenuto degli appunti con CTRL+V… ci siete ancora?! LOL 
Dovreste ottenere qualche cosa di simile alla fig.28

Ora dovreste essere ancora in modalità quick mask, andate su filter>blur>smart blur ed usate un raggio di 6.0 e una soglia di 80, qualità alta e normal mode, premete OK
Uscite dalla modalità quick mask premendo nuovamente il tasto “Q” tornando così allo standard mode. Dovreste trovarvi a questo punto con le aree chiare della vostra immagine selezionate.
Andate al menu layer>add layer mask>hide selection (fig.29).

Questa operazione avrà come risultato di aver schiarito le linee nelle aree chiare della vostra immagine, anche se tutto sembra ancora intagliato nel legno e molto grezzo e sgranato.
La maschera di livello appena create su inchiostrata 3 dovrebbe a questo punto essere automaticamente selezionata, se così non fosse fatelo ora ed andate al menu immagine>ad just>threshold… bene ora dovete andare a naso, vi consiglio di aprtire da un valore di 200 e di aggiustarlo secondo le esigenze di luce della vostra immagine, quando vi soddisfa premete “OK”
Ora nel caso della mia immagine mi resterebbe di ritoccare I bianchi, ma con delle immagini a colori potreste avere bisogno di un’altro livello chiamato “livello colorato” usando il metodo di fusione “color” aprite ora la palette dei pennelli, selezionate un colore adatto alla pelle di un fumetto e ritoccate le parti che eventualmente necessitassero. Non ci sarà bisogno di avere troppa attenzione visto che i margini neri sono ampi e non correte il rischio di passarci sopra perché in un altro livello, e se sbordaste… bhe Undo è sempre stata una bella invenzione.
Se invece come nel mio caso vi restano solo i bianchi da rimettere in sesto
Create un nuovo livello sopra a quello che abbiamo chiamato “tonalità” con metodo di fusione “normale”, prendete il pennello, mettete bianco il colore di primo piano e passatelo sulle aree che desiderate escano bianche, ora potete ritoccare i livelli come gia ben sapete, regolando in particolar modo il punto di grigio.
Ultima chicca sono i puntini. Vi ricordate i puntini? Nelle immagini colorate dei fumetti anni 70/80 i colori erano fatti per mezzo di puntini dipanati, separati fra loro al punto di ricreare molte sfumature, non ultime gli incarnati, bene possiamo ottenere questo effetto creando un altro livello sotto inchiostrata 1 denominato "puntini" andate al menu edit>fill e usate 50% gray e metodo di fusione “normal”, opacità 100% e non spuntate nemmeno stavolta il preserve transparency. Premete “OK” Ultimo passo andate al menu filtri>pixelate>color halftone ed usate tutti i valori default ad eccezione del max radium o raggio massimo che setterete a 4 pixel, quindi premete OK e selezionate il metodo di fusione “overlay”
FINITO!!!
Spero di non avervi annoiato, come? Perché prima vi ho detto che mi avreste ucciso più tardi? Perché se i moderatori mi daranno le indicazioni necessarie per farlo posterò l’azione completa di PS nell’area download in modo da automatizzare il tutto! E perché senno? 
_________________
Hamish "Salve fratelli!" Bud Spencer "Glielo hai detto tu che siamo fratelli?" Hamish "E' il signore che vi manda!"Bud Spencer "No, passavamo di qui per caso!"
BLOG E GALLERIA
Ultima modifica effettuata da cybermac78 il Sab 05 Nov, 2005 9:22 pm, modificato 6 volte in totale |
|
Vai ad inizio pagina
Vai a fine pagina |
|
 |
Franco Costa
utente attivo

Iscritto: 03 Set 2004
Messaggi: 1790
Località: Milano
|
 Inviato: Gio 03 Nov, 2005 11:29 pm Oggetto: Inviato: Gio 03 Nov, 2005 11:29 pm Oggetto: |
 |
|
Bel tutor. non ho letto tutto ma basta e avanza, ho visto le foto in questione ,non male il risultato
ciao
_________________
Ho sempre pensato che la fotografia sia come una barzelletta: se la devi spiegare non è venuta bene. ( Ansel Adams)
Canon Eos 7D Bg E7_ EF-S 17-55 IS USM F/2.8_EF 50mm f/1.4_EF 100-400 f/3.5 - 5.6 L IS_Speedlite 580EX _MT-24ex |
|
Vai ad inizio pagina
Vai a fine pagina |
|
 |
Claudio Ciseria
utente attivo
Iscritto: 22 Lug 2004
Messaggi: 5522
|
|
Vai ad inizio pagina
Vai a fine pagina |
|
 |
cybermac78
utente attivo

Iscritto: 11 Apr 2004
Messaggi: 2868
Località: Bergamo
|
 Inviato: Ven 04 Nov, 2005 8:51 am Oggetto: Inviato: Ven 04 Nov, 2005 8:51 am Oggetto: |
 |
|
in effetti è uno di tutorial (nonchè il più affidabile e versatile) che ho valutato. Il mio si rifà moltissimo a questo, ed anche l'azione, con qualche modifica lieve, è quella presente su macmerc. Ma io sono l'unicoa non vedere le immagini? 
_________________
Hamish "Salve fratelli!" Bud Spencer "Glielo hai detto tu che siamo fratelli?" Hamish "E' il signore che vi manda!"Bud Spencer "No, passavamo di qui per caso!"
BLOG E GALLERIA |
|
Vai ad inizio pagina
Vai a fine pagina |
|
 |
niomo
utente attivo

Iscritto: 02 Ott 2005
Messaggi: 5598
Località: Matera
|
 Inviato: Ven 04 Nov, 2005 9:43 am Oggetto: Inviato: Ven 04 Nov, 2005 9:43 am Oggetto: |
 |
|
| cybermac78 ha scritto: | ... Ma io sono l'unicoa non vedere le immagini?  |
no nn sei l'unico 
_________________
CameraOscurista n° 181 tipo con macchina fotografica
   
ME |
|
Vai ad inizio pagina
Vai a fine pagina |
|
 |
cybermac78
utente attivo

Iscritto: 11 Apr 2004
Messaggi: 2868
Località: Bergamo
|
 Inviato: Ven 04 Nov, 2005 9:53 am Oggetto: Inviato: Ven 04 Nov, 2005 9:53 am Oggetto: |
 |
|
ho chiesto l'intervento di un moderatore per spiegarmi dove ho sbagliato... strano, ho linkato le immagini da uns erver web che non uso da tempo (altervista) ma che funziona, infatti se linko le immagini nel url compaiono... bho... mi diranno...
_________________
Hamish "Salve fratelli!" Bud Spencer "Glielo hai detto tu che siamo fratelli?" Hamish "E' il signore che vi manda!"Bud Spencer "No, passavamo di qui per caso!"
BLOG E GALLERIA |
|
Vai ad inizio pagina
Vai a fine pagina |
|
 |
Claudio Ciseria
utente attivo
Iscritto: 22 Lug 2004
Messaggi: 5522
|
 Inviato: Ven 04 Nov, 2005 10:49 am Oggetto: Inviato: Ven 04 Nov, 2005 10:49 am Oggetto: |
 |
|
| cybermac78 ha scritto: | | ho chiesto l'intervento di un moderatore per spiegarmi dove ho sbagliato... strano, ho linkato le immagini da uns erver web che non uso da tempo (altervista) ma che funziona, infatti se linko le immagini nel url compaiono... bho... mi diranno... |
Per linkare le immagini da altervista devi creare sotto la root una cartella _altervista_ht, perchè altervista intercede l'uso di immagini linkate da altre parti...
Prova a creare la cartella e mettere lì le immagini, vedrai che torna a funzionare. Tutte le sottocartelle con immagini che metterai sotto _altervista_ht, potrai poi linkarle, altrimenti no.
Praticamente devi creare un albero così:
http://cybermac.altervista.org/_altervista_ht/foto/fig2.jpg
Ciao.
_________________
http://www.claudiociseria.it |
|
Vai ad inizio pagina
Vai a fine pagina |
|
 |
cybermac78
utente attivo

Iscritto: 11 Apr 2004
Messaggi: 2868
Località: Bergamo
|
 Inviato: Ven 04 Nov, 2005 12:34 pm Oggetto: Inviato: Ven 04 Nov, 2005 12:34 pm Oggetto: |
 |
|
grazie claudes MITTTICO! 
_________________
Hamish "Salve fratelli!" Bud Spencer "Glielo hai detto tu che siamo fratelli?" Hamish "E' il signore che vi manda!"Bud Spencer "No, passavamo di qui per caso!"
BLOG E GALLERIA |
|
Vai ad inizio pagina
Vai a fine pagina |
|
 |
cybermac78
utente attivo

Iscritto: 11 Apr 2004
Messaggi: 2868
Località: Bergamo
|
 Inviato: Ven 04 Nov, 2005 1:10 pm Oggetto: Inviato: Ven 04 Nov, 2005 1:10 pm Oggetto: |
 |
|
adesso funziona alla perfezione! 
_________________
Hamish "Salve fratelli!" Bud Spencer "Glielo hai detto tu che siamo fratelli?" Hamish "E' il signore che vi manda!"Bud Spencer "No, passavamo di qui per caso!"
BLOG E GALLERIA |
|
Vai ad inizio pagina
Vai a fine pagina |
|
 |
cybermac78
utente attivo

Iscritto: 11 Apr 2004
Messaggi: 2868
Località: Bergamo
|
 Inviato: Sab 05 Nov, 2005 9:21 pm Oggetto: Inviato: Sab 05 Nov, 2005 9:21 pm Oggetto: |
 |
|
aggiungo anche l'azione da scaricare, qualcuno offre di più? NO?! aggiudicato!
Fumetto.atn
_________________
Hamish "Salve fratelli!" Bud Spencer "Glielo hai detto tu che siamo fratelli?" Hamish "E' il signore che vi manda!"Bud Spencer "No, passavamo di qui per caso!"
BLOG E GALLERIA |
|
Vai ad inizio pagina
Vai a fine pagina |
|
 |
cybermac78
utente attivo

Iscritto: 11 Apr 2004
Messaggi: 2868
Località: Bergamo
|
 Inviato: Dom 06 Nov, 2005 12:13 am Oggetto: Inviato: Dom 06 Nov, 2005 12:13 am Oggetto: |
 |
|
| cybermac78 ha scritto: | aggiungo anche l'azione da scaricare, qualcuno offre di più? NO?! aggiudicato!
Fumetto.atn |
questa è la versione di macmerc
_________________
Hamish "Salve fratelli!" Bud Spencer "Glielo hai detto tu che siamo fratelli?" Hamish "E' il signore che vi manda!"Bud Spencer "No, passavamo di qui per caso!"
BLOG E GALLERIA |
|
Vai ad inizio pagina
Vai a fine pagina |
|
 |
ciccio83a
utente
Iscritto: 17 Feb 2006
Messaggi: 96
Località: CT
|
 Inviato: Mar 22 Ago, 2006 2:37 pm Oggetto: Inviato: Mar 22 Ago, 2006 2:37 pm Oggetto: |
 |
|
non riesco a vedere le foto, potete correggere?
sono molto interessato a questo tutorial...
_________________
Canon Eos 40D - Canon 10-22 f3.5/5.6 - Tamron 17-50 2.8 - Canon 50 f/1.8II - Tamron 70-300 4-5.6 |
|
Vai ad inizio pagina
Vai a fine pagina |
|
 |
AleZan
coordinatore

Iscritto: 16 Giu 2006
Messaggi: 11698
Località: Bologna
|
 Inviato: Mar 22 Ago, 2006 11:55 pm Oggetto: Inviato: Mar 22 Ago, 2006 11:55 pm Oggetto: |
 |
|
Non riesco a scaricare l'azione...
_________________
Alessandro - www.alessandrozanini.it
 |
|
Vai ad inizio pagina
Vai a fine pagina |
|
 |
Padela
utente

Iscritto: 14 Mar 2005
Messaggi: 132
Località: Trento (Predazzo)
|
 Inviato: Mer 23 Ago, 2006 8:07 am Oggetto: Inviato: Mer 23 Ago, 2006 8:07 am Oggetto: |
 |
|
| ciccio83a ha scritto: | non riesco a vedere le foto, potete correggere?
sono molto interessato a questo tutorial... |
quoto 
_________________
CANON EOS 350D+ Canon 70-300 f4.0-5.6 | TAMRON SP AF 17-50mm F/2,8 XR Di II
Canon 70-200F4L
Metz 58-AF1
CANON PowerShot S45 - WP-DC300 |
|
Vai ad inizio pagina
Vai a fine pagina |
|
 |
ArgoviaCalibro9
utente attivo

Iscritto: 22 Lug 2005
Messaggi: 2100
Località: Aquae Helveticae - Confoederatio Helvetica
|
 Inviato: Mer 23 Ago, 2006 8:18 am Oggetto: Inviato: Mer 23 Ago, 2006 8:18 am Oggetto: |
 |
|
| cybermac78 ha scritto: | adesso funziona alla perfezione!  |
Continuo a non vedere nulla   Dai che la cosa è interessante, facci vedere codesto tutorial Dai che la cosa è interessante, facci vedere codesto tutorial 
|
|
Vai ad inizio pagina
Vai a fine pagina |
|
 |
Francesca
nuovo utente

Iscritto: 30 Ago 2006
Messaggi: 30
Località: Sicilia
|
 Inviato: Sab 02 Set, 2006 6:44 am Oggetto: Inviato: Sab 02 Set, 2006 6:44 am Oggetto: |
 |
|
Non mi raccapezzo del tutto sulla versione italiana e mi sono bloccata a metà procedimento 
_________________
 Fotocamera Digitale FinePix A340 Fotocamera Digitale FinePix A340 |
|
Vai ad inizio pagina
Vai a fine pagina |
|
 |
Diaframma
utente attivo
Iscritto: 22 Gen 2004
Messaggi: 1199
Località: CALABRIA
|
|
Vai ad inizio pagina
Vai a fine pagina |
|
 |
leo v
utente attivo

Iscritto: 22 Apr 2005
Messaggi: 1758
Località: prato
|
 Inviato: Mar 10 Ott, 2006 1:32 pm Oggetto: Inviato: Mar 10 Ott, 2006 1:32 pm Oggetto: |
 |
|
pure io !! niente foto e l'azione non funge 
|
|
Vai ad inizio pagina
Vai a fine pagina |
|
 |
AleZan
coordinatore

Iscritto: 16 Giu 2006
Messaggi: 11698
Località: Bologna
|
 Inviato: Mer 11 Ott, 2006 2:32 pm Oggetto: Inviato: Mer 11 Ott, 2006 2:32 pm Oggetto: |
 |
|
Ho provato per curiosità il procedimento descritto qui, seguendolo passo-passo. Mi sono divertito anche a modificarlo un po'.
L'ho applicato a tre foto scattate il primo giorno di scuola media di mio figlio, al momento dell'ingresso.
Posto il risultato che trovo divertente e interessante. Purtroppo la compressione per tenerlo entro 90Kb ha introdotto macchie sui volti, assenti nell'originale. I "puntini" tipo retino tipografico sono scomparsi...
Grazie a Cybermac78 per avere illustrato questa tecnica.
ciao
| Descrizione: |
|
| Dimensione: |
88.84 KB |
| Visualizzato: |
File visto o scaricato 11679 volta(e) |
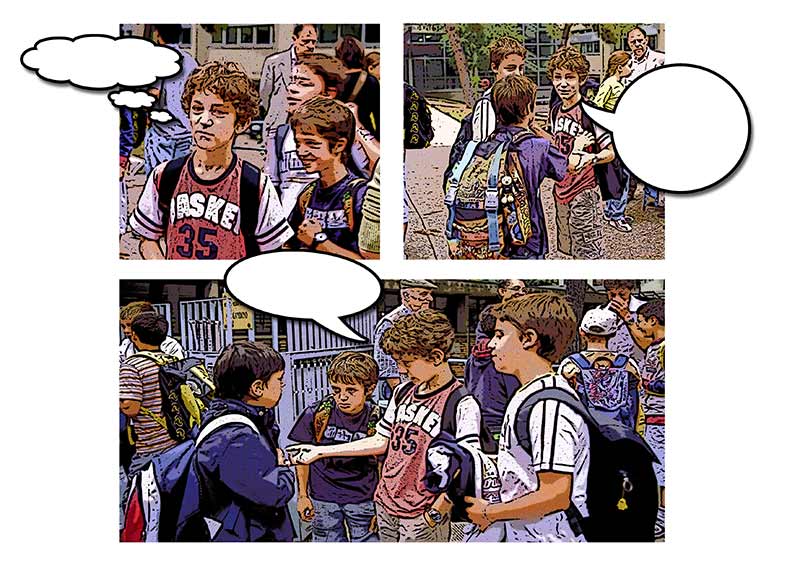
|
| Descrizione: |
|
| Dimensione: |
89.03 KB |
| Visualizzato: |
File visto o scaricato 11674 volta(e) |
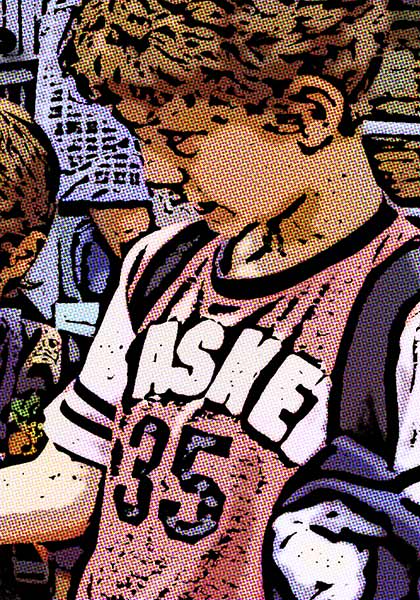
|
_________________
Alessandro - www.alessandrozanini.it
 |
|
Vai ad inizio pagina
Vai a fine pagina |
|
 |
R@FFAele
utente

Iscritto: 06 Lug 2006
Messaggi: 316
|
 Inviato: Mer 11 Ott, 2006 4:04 pm Oggetto: Inviato: Mer 11 Ott, 2006 4:04 pm Oggetto: |
 |
|
Complimenti Alezan. Buon risultato.
Cmq continua a non vedersi nulla. Cybermac78 ci 6?
_________________
Canon EOS 350D | Sigma 18-50mm f2.8 EX DC| Canon EF 50mm f/1.8 II | Sigma 70-300mm f4-5.6 APO DG Macro|... |
|
Vai ad inizio pagina
Vai a fine pagina |
|
 |
|





 e voi ancora in tempo!
e voi ancora in tempo!  che doveva preparare un book per una tesina, l’abito lo ha confezionato lei, fa una scuola di disegno d’abbigliamento.
che doveva preparare un book per una tesina, l’abito lo ha confezionato lei, fa una scuola di disegno d’abbigliamento. 

















 )e dovete ancora posizionarlo in cima alla lista dei livelli!!! Bravi! Anche qui settate il metodo di fusione su
)e dovete ancora posizionarlo in cima alla lista dei livelli!!! Bravi! Anche qui settate il metodo di fusione su 
















 Fotocamera Digitale FinePix A340
Fotocamera Digitale FinePix A340