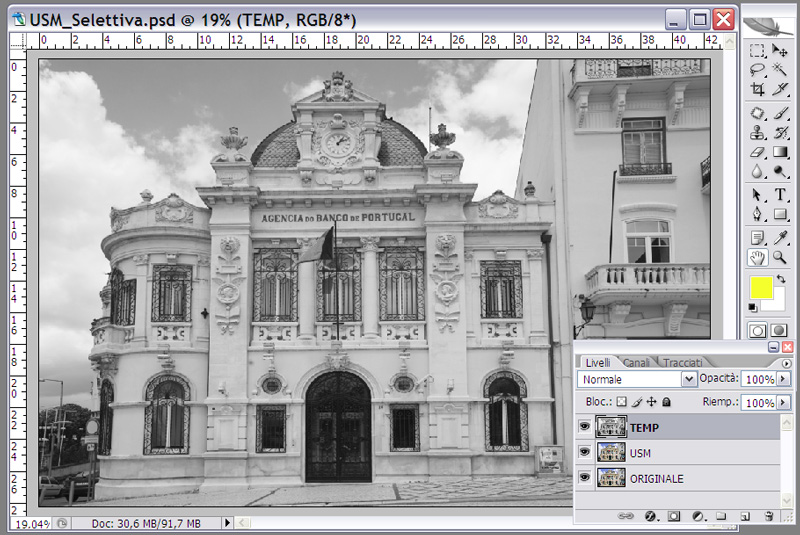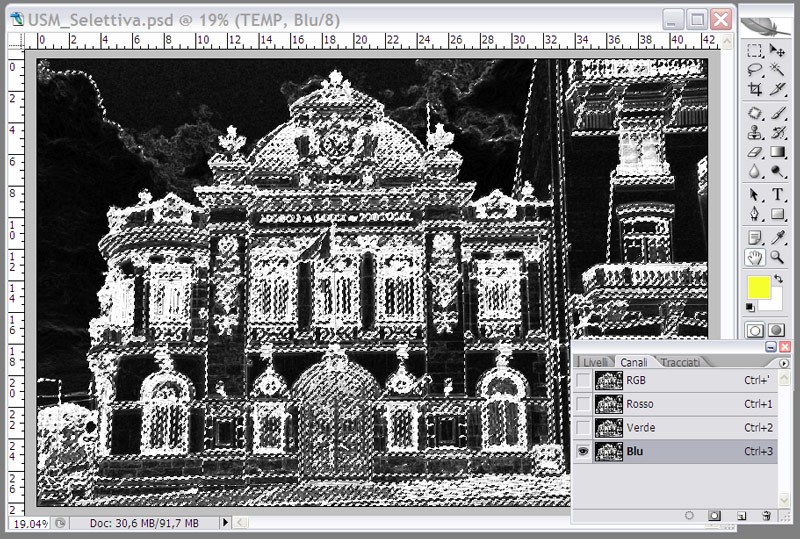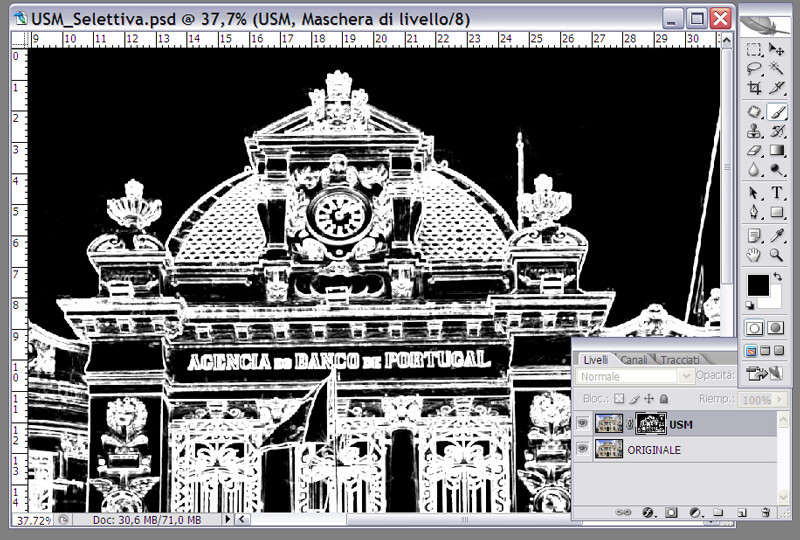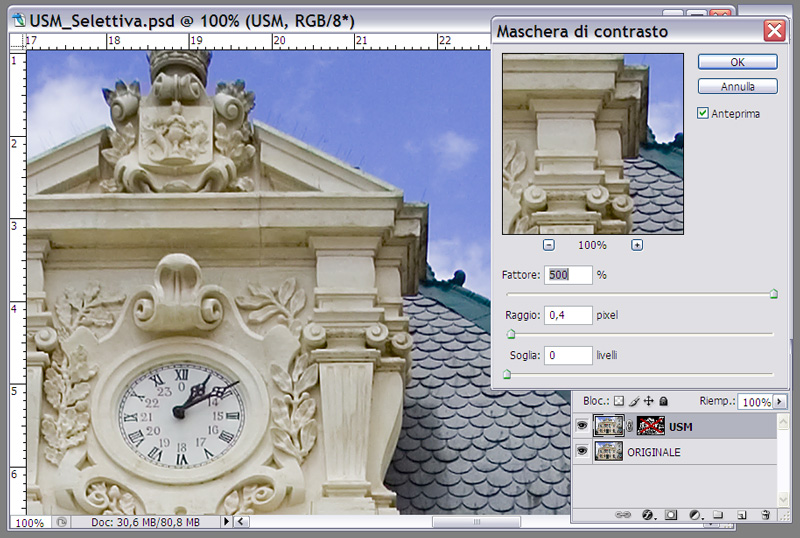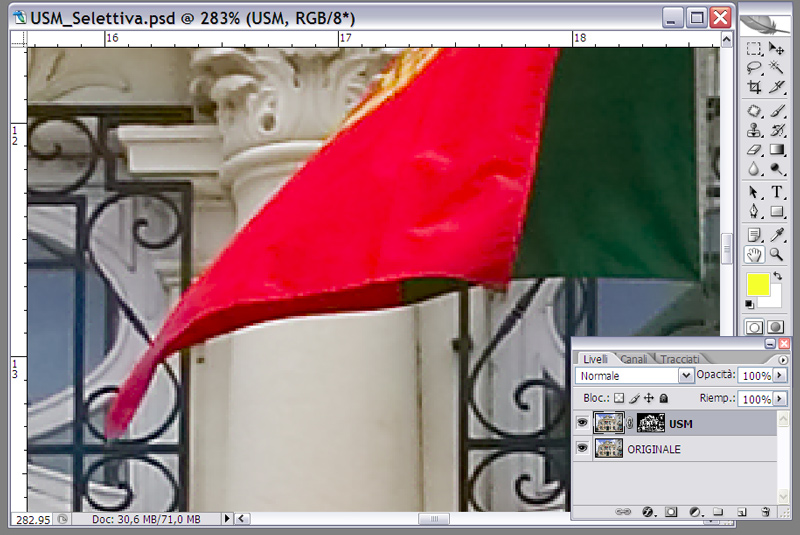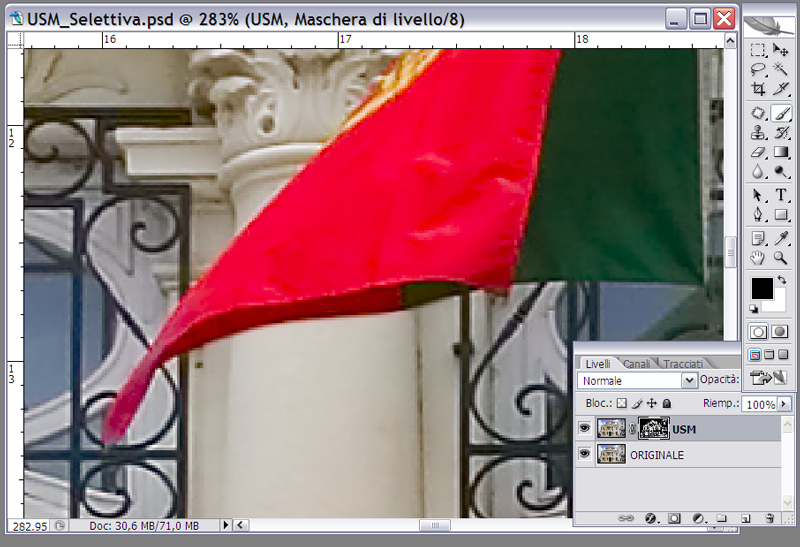|
|
 |
| Mostra argomento precedente :: Mostra argomento successivo |
| Autore |
Messaggio |
AleZan
coordinatore

Iscritto: 16 Giu 2006
Messaggi: 11698
Località: Bologna
|
 Inviato: Lun 18 Feb, 2008 6:30 pm Oggetto: [GUIDA A PHOTOSHOP] Applicazione selettiva della USM Inviato: Lun 18 Feb, 2008 6:30 pm Oggetto: [GUIDA A PHOTOSHOP] Applicazione selettiva della USM |
 |
|
Applicazione selettiva della USM
Il metodo più comune per aumentare l'impressione di nitidezza di un'immagine è quello di applicare una "maschera di contrasto" (o USM). Come noto questa tecnica deve essere utilizzata con attenzione e moderazione poiché provoca anche un aumento del "rumore" ed altri artefatti che degradano l'immagine. L'ideale quindi sarebbe potere applicare l'USM solo dove ci sono zone piene di dettagli da enfatizzare e non in aree dell'immagine dove vedremmo solo aumentare il disturbo, come ad esempio nel cielo.
In questo tutorial vedremo come utilizzare le maschere di Layer per applicare una USM solo dove vogliamo.
Mentre in immagini relativamente semplici, come ad esempio un ritratto, è facile scegliere dove applicare l'effetto con una maschera di Layer definita manualmente, in immagini più complesse questo può diventare un'operazione noiosa e a rischio di imprecisioni. Ma ecco una tecnica per migliorare il nostro lavoro.
Nella foto di Fig. 1 vediamo un edificio con numerosi dettagli architettonici che ci piacerebbe enfatizzare, mentre non vorremmo mai veder comparire del "rumore" nel cielo ed anche nelle zone della facciata prive di particolari.
Cominciamo creando due copie del Layer di sfondo (ORIGINALE) che chiamiamo USM e TEMP. Basta premere due volte Ctrl-J.
Selezioniamo il Layer Temp e lo desaturiamo con Maiusc-Ctrl-U (Fig. 2).
Applichiamo a questo layer il filtro Filtri > Stilizzazione > Bordi brillanti (Fig. 3).
Mentre manteniamo il cursore Sfumatura al minimo, usiamo con attenzione gli altri due cursori cercando di ottenere un'immagine che sia nera (o quasi) nelle zone dove vogliamo evitare l'applicazione dell'USM (cielo, muri senza dettagli) e bianca dove vogliamo che l'effetto dell'USM sia invece evidente. Confermiamo con OK.
Rimaniamo nello stesso Layer, e scegliamo la palette Canali. Selezioniamo un canale RGB a piacimento, poi clicchiamo la prima icona in basso a sinistra (il circoletto) che carica il canale come selezione (Fig. 4).
Ora selezioniamo il Layer USM e clicchiamo sull'icona per aggiungere una maschera al Layer (Fig. 5). Nel Layer appare l'icona della maschera appena creata: è bianca in corrispondenza dei dettagli e nera nella zona del cielo e delle pareti senza dettaglio. Possiamo eliminare il Layer Temp.
Cliccando sulla maschera tenendo premuto ALT, la carichiamo temporaneamente sull'immagine. Qui possiamo ancora intervenire per aumentare ulteriormente il contrasto con Livelli (Ctrl-L), oppure per correggere alcune imperfezioni con un pennello nero. Finito il lavoro (Fig. 6) clicchiamo ancora sull'icona della maschera per scaricarla.
Ora clicchiamo sull'icona della maschera tenendo premuto Maiuscolo per "spegnerla" temporaneamente: sull'icona appare una X rossa (Fig. 7).
Poi applichiamo finalmente il filtro USM (Filtro > Contrasta > Maschera di contrasto), usando i parametri usuali.
Confermiamo con OK.
"Riaccendiamo" la maschera cliccando ancora sulla sua icona tenendo premuto il maiuscolo. Ecco fatto.
Se vogliamo, possiamo ora ispezionare ad esempio zone del cielo con lo zoom al 200% e vedere cosa succede "accendendo" e "spegnendo" la maschera. Vedremo come questa protegge il cielo dall'apparire di nuovo rumore provocato dall'applicazione dell'USM.
Come funziona il "trucco"? Dove la maschera è bianca, vediamo il Layer USM al quale abbiamo applicato lo sharpness. Dove la maschera è nera, vediamo il Layer Originale sottostante, al quale non abbiamo applicato alcun filtro.
La maschera ci consente anche ulteriori correzioni fini. Vediamo ad esempio come nella zona al confine tra la bandiera e il muro sia presente il tipico artefatto dato da un eccesso di USM. Quella brutta linea chiara di pixel (Fig. 8).
Basta selezionare l'icona della maschera e passare con un pennello nero finissimo sulla zona da correggere per risolvere il problema (Fig. 9).
Abbiamo finito. Una buona notizia: chi usa Adobe Camera RAW nella versione 4.1 o successiva (quindi su Photoshop CS3), trova nella scheda "Dettagli" un cursore Maschera che crea in modo immediato l'effetto di protezione che abbiamo fin qui illustrato. Comodissimo.
Una nota a margine. Ai più smaliziati sarà già venuto in mente come il "negativo" di una maschera di Layer costruita in questo modo potrebbe essere utilizzato per proteggere i dettagli dell'immagine dall'azione "violenta" di un filtro per la riduzione del rumore.
TORNA ALL'INDICE
| Descrizione: |
|
| Dimensione: |
198.12 KB |
| Visualizzato: |
File visto o scaricato 5641 volta(e) |

|
| Descrizione: |
|
| Dimensione: |
177.37 KB |
| Visualizzato: |
File visto o scaricato 5641 volta(e) |
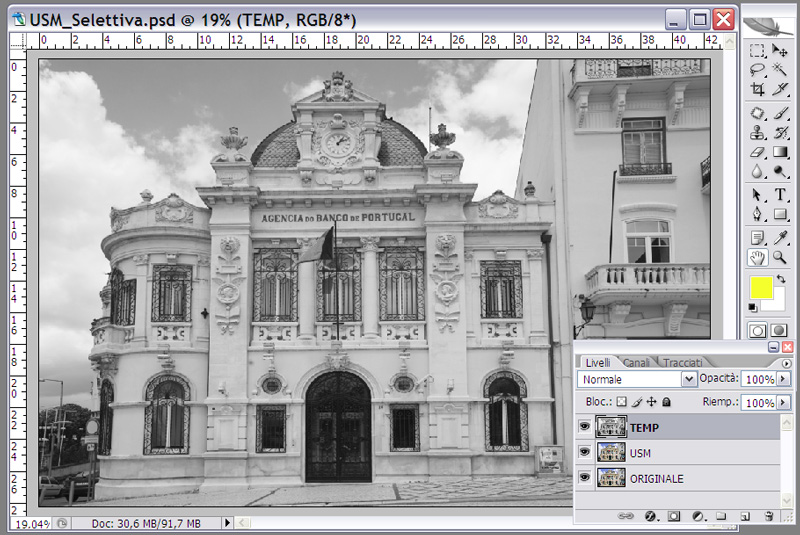
|
| Descrizione: |
|
| Dimensione: |
192.07 KB |
| Visualizzato: |
File visto o scaricato 5641 volta(e) |

|
| Descrizione: |
|
| Dimensione: |
190.88 KB |
| Visualizzato: |
File visto o scaricato 5641 volta(e) |
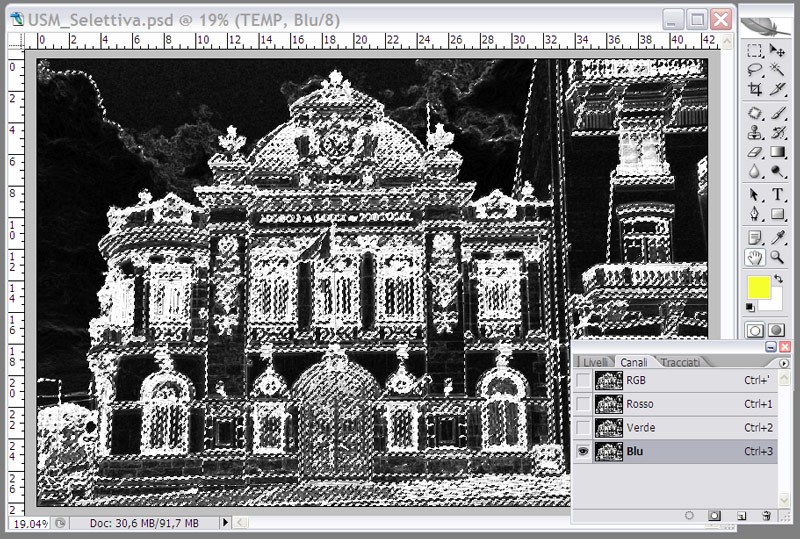
|
| Descrizione: |
|
| Dimensione: |
183.17 KB |
| Visualizzato: |
File visto o scaricato 5641 volta(e) |

|
| Descrizione: |
|
| Dimensione: |
198.04 KB |
| Visualizzato: |
File visto o scaricato 5641 volta(e) |
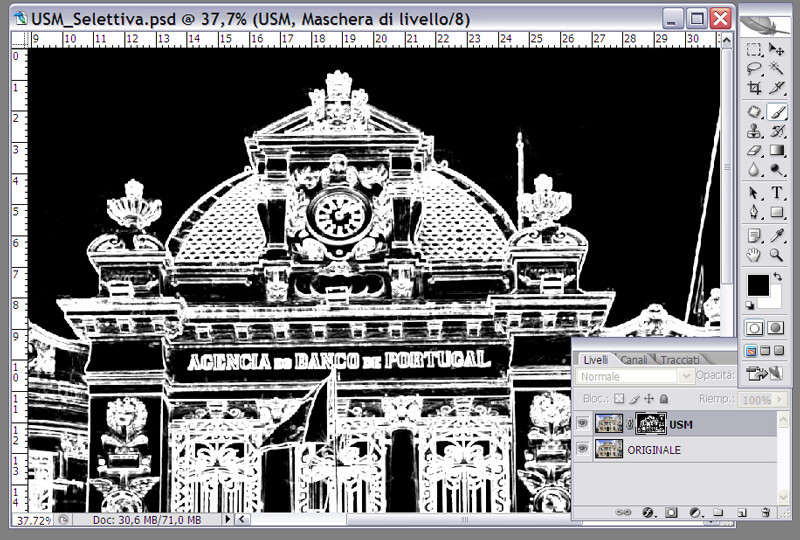
|
| Descrizione: |
|
| Dimensione: |
183.34 KB |
| Visualizzato: |
File visto o scaricato 5641 volta(e) |
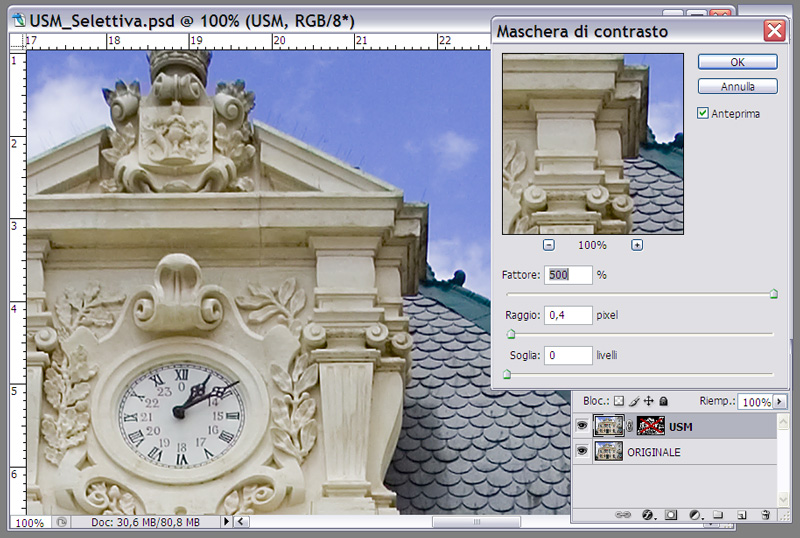
|
| Descrizione: |
|
| Dimensione: |
184.19 KB |
| Visualizzato: |
File visto o scaricato 5641 volta(e) |
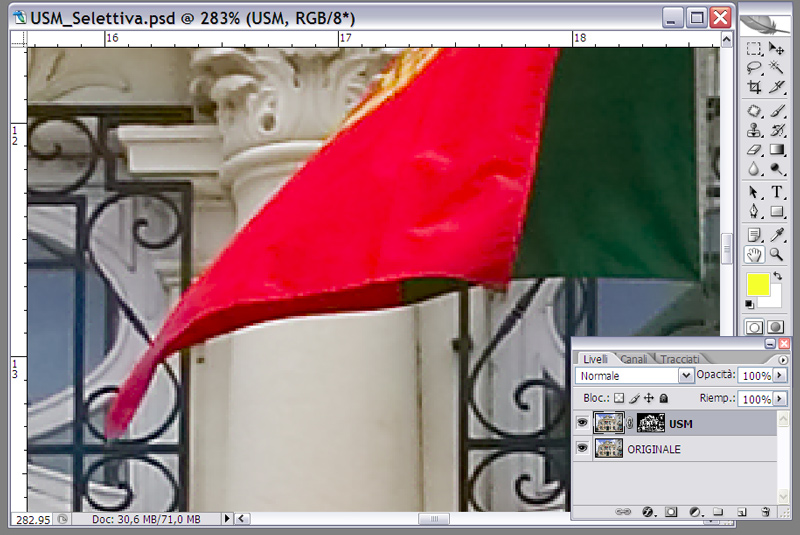
|
| Descrizione: |
|
| Dimensione: |
186.65 KB |
| Visualizzato: |
File visto o scaricato 5641 volta(e) |
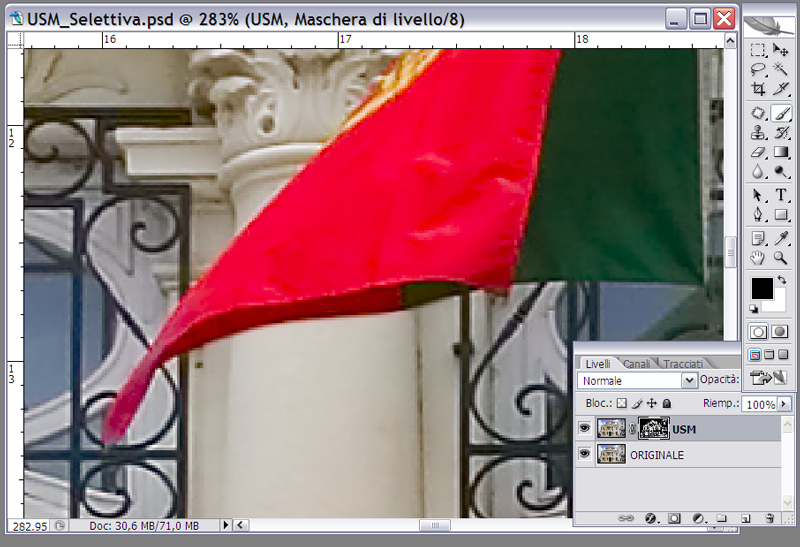
|
_________________
Alessandro - www.alessandrozanini.it

Ultima modifica effettuata da AleZan il Mer 30 Apr, 2008 4:33 pm, modificato 1 volta in totale |
|
Vai ad inizio pagina
Vai a fine pagina |
|
 |
ventura
utente attivo

Iscritto: 01 Mar 2004
Messaggi: 4177
|
 Inviato: Lun 18 Feb, 2008 9:18 pm Oggetto: Inviato: Lun 18 Feb, 2008 9:18 pm Oggetto: |
 |
|
Bello e interessante. Appena ho un attimo di tempo lo provo.
Grazie come sempre per la chiarezza espositiva, L'ho capito anch'io 
ciao, Angelo
|
|
Vai ad inizio pagina
Vai a fine pagina |
|
 |
Sisto Perina
bannato

Iscritto: 16 Giu 2007
Messaggi: 21882
|
 Inviato: Lun 18 Feb, 2008 11:14 pm Oggetto: Inviato: Lun 18 Feb, 2008 11:14 pm Oggetto: |
 |
|
sempre preciso ed accurato nella spiegazione....
u punto di riferimento per noi comuni mortali 
ciaoo
|
|
Vai ad inizio pagina
Vai a fine pagina |
|
 |
Dragon
utente attivo
Iscritto: 15 Set 2006
Messaggi: 556
Località: Roma
|
 Inviato: Mar 19 Feb, 2008 8:22 am Oggetto: Inviato: Mar 19 Feb, 2008 8:22 am Oggetto: |
 |
|
Come sempre, CHIARISSIMO!  
_________________
CANON EOS 30D | CANON EOS 1D Mark II | Canon 16-35 f/2.8L II USM | Canon 70-200mm f/2.8L USM
Leica Leitz Elmarit-R 28mm f/2.8
Compattina: Leica D-LUX 3 |
|
Vai ad inizio pagina
Vai a fine pagina |
|
 |
taurusblack
utente
Iscritto: 09 Ago 2006
Messaggi: 190
Località: sassari
|
 Inviato: Sab 27 Feb, 2010 6:20 pm Oggetto: Inviato: Sab 27 Feb, 2010 6:20 pm Oggetto: |
 |
|
ho provato ad utilizzare questo metodo per la usm selettiva e funziona benone, al contrario non riesco ad applicarlo per la riduzione del rumore.
il problema credo che stia nell'utilizzo del filtro bordi brillanti in quanto la maschera che mi si viene a creare alla fine è un pastrocchio incredibile e mi vengono selezionate anche le zone rumorose..
qualcuno ha provato e avuto più successo?
_________________
"le persone son come le sedie, prima o poi cedono."
canon eos3000v+eos 400d+28-90 kit+sigma 70-300 f4-5,6 dg macro+tanta buona volontà |
|
Vai ad inizio pagina
Vai a fine pagina |
|
 |
|
|
Non puoi iniziare nuovi argomenti
Non puoi rispondere ai messaggi
Non puoi modificare i tuoi messaggi
Non puoi cancellare i tuoi messaggi
Non puoi votare nei sondaggi
Non puoi allegare files in questo forum
Puoi scaricare gli allegati in questo forum
|
|