| Benvenuto! |
 |
|
|
|
|
| Login |
 |
|
|
|
|
|
|
photo4u.it - Tutorial
|
|
Usiamo Camera RAW 3 e Camera RAW 4
|
|
Usiamo Camera RAW 3 e Camera RAW 4
Adobe Camera RAW (ACR) è il plug-in di Photoshop che permette l'elaborazione dei files RAW prodotti dalla fotocamera, al fine di estrarre un'immagine compiuta.
Nonostante la nostra Guida a Photoshop sia orientata alla versione CS2, in questo articolo affrontiamo comparativamente ACR 3 (di PS CS2) e ACR 4 (di PS CS3). In particolare per ACR 4 ci si riferisce alla versione 4.1 e successive, significativamente diversa dalla 4.0.
Questa scelta di comparare le due versioni è legata principalmente all'importanza delle funzioni aggiunte da Adobe nel passaggio dalla v.3 alla v.4 di ACR. In tutto l'articolo partiremo dall'operatività con ACR 3, integrando il discorso dove è necessario illustrare le novità di ACR 4.
Prima di tutto, diamo uno sguardo generale all'interfaccia utente attraverso la fig. 1
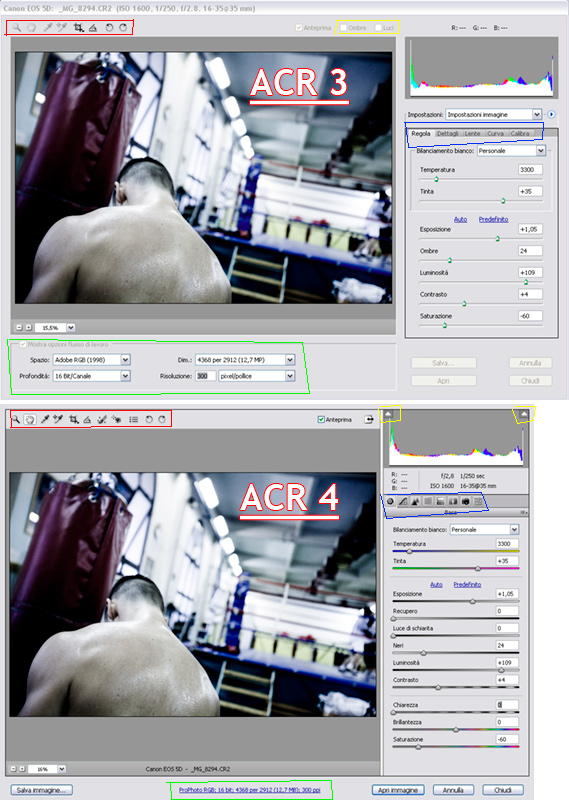
(Fig. 1) |
In alto a sinistra (riquadri rossi) troviamo la barra dei comandi. Nell'ordine da sinistra: lo zoom (con doppio click si va al 100%), lo spostamento sull'immagine (con doppio click si va al livello di zoom che visualizza tutta l'immagine), il contagocce con cui cliccando una tinta neutra nell’immagine si bilancia il colore, il contagocce campionatore (fissa dei marcatori RGB), la taglierina (con alcuni formati predefiniti), il righello per radrizzare (o inclinare...) l'immagine, i due bottoni per ruotare l'immagine.
ACR 4 introduce due ulteriori comandi: un correttore per occhi rossi, e un pennello "curativo" per clonare via piccoli difetti come puntini di polvere sul sensore.
Tutti questi comandi funzionano in modo molto simile ai loro corrispondenti in Photoshop.
Ancora in alto (riquadri gialli) troviamo le caselle per attivare/disattivare gli avvisi che ci mostrano dove nell'immagine le alte luci sono "bruciate" (in rosso) e dove le ombre sono "tappate" (in blu).
I riquadri verdi mostrano le opzioni di output. Possiamo scegliere lo spazio di lavoro, la profondità in bit/canale, i DPI, e le dimensioni dell'immagine con alcune opzioni di upsize e downsize.
Infine nei riquadri blu vediamo i bottoni che ci permettono di accedere alle diverse schede con tutte le regolazioni che ACR ci consente di fare sull'immagine.
Procediamo illustrando un flusso di lavoro standard usando questo strumento.
|
|
|
|
Autore:
ZioMauri29 -
Inviato:
Ven 11 Set, 2009 11:39 am |
SCHEDA "HSL" (ACR 4)
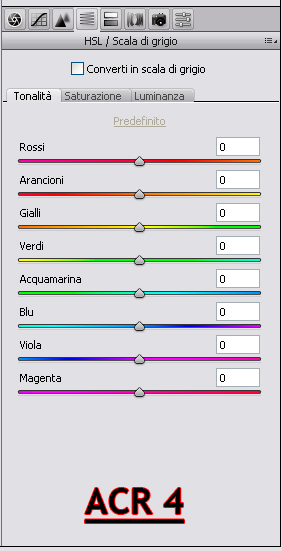
(Fig. 8) | La scheda HSL (fig. 8 a lato) riporta otto cursori corrispondenti ad altrettanti toni cromatici sui quali si può separatamente intervenire regolando la tinta, la saturazione e la luminanza, un po’ come avviene nell’analogo comando di Photoshop. Con questo comando è possibile effettuare regolazioni raffinate su specifici intervalli di colore dell’immagine.
In questa stessa scheda è possibile trasformare l’immagine in bianco e nero, selezionando l’apposita casella. A questo punto gli otto cursori ci serviranno a attribuire un determinato grigio ai diversi colori cui si riferiscono, dandoci un notevole controllo sulla scala di grigi del B/N che stiamo elaborando. |
SCHEDA "DIVISIONE TONI" (ACR 4)
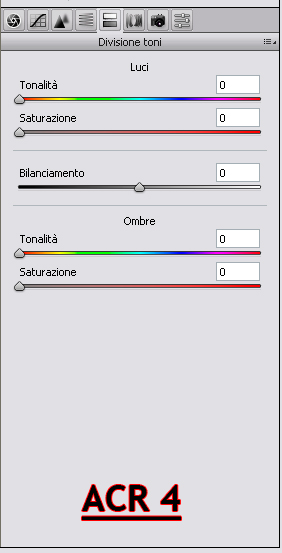
(Fig. 9) |
Con questa scheda (fig. 9 a lato) possiamo trasformare un’immagine a toni di grigio in un’immagine “duotone”.
Mediante i cursori possiamo definire quale tinta attribuire a luci ed ombre.
Mentre il cursore centrale “Bilanciamento” serve per definire il confine fra le tonalità trattate come luci e come ombre. |
Una volta trattati tutti i parametri dell'immagine, possiamo usare "Apri immagine" per aprire la foto in Photoshop e continuare l'editing.
Altrimenti possiamo salvare l'immagine in diversi formati di file.
Se scegliamo "Chiudi", il file viene riposto ma vengono salvati tutti i parametri che abbiamo regolato. Mentre con "Annulla" perdiamo tutte le modifiche effettuate.
Nel prossimo capitolo, vedremo come ACR, anche con l’aiuto di Bridge, sia in grado di facilitare il trattamento di grandi volumi di immagini, accelerando la procedura e garantendo la coerenza del risultato. |
|
Oggetto: Bridge e Camera RAW: un caso di sinergia
|
|
Autore:
ZioMauri29 -
Inviato:
Ven 11 Set, 2009 11:43 am |
Bridge e Camera RAW: un caso di sinergia
Bridge è il visualizzatore/organizzatore di file che Adobe ha posto al centro della sua suite con lo scopo, appunto, di fare da ponte tra le diverse applicazioni grafiche e multimediali. Noi lo trattiamo qui esclusivamente come compagno di Photoshop.
Bridge è molto versatile e piuttosto articolato nelle sue possibilità. Quel che ci interessa in questo articolo è principalmente vedere un possibile flusso di lavoro razionale che ci permetta di sfruttarne le potenzialità come facilitatore del nostro lavoro con Camera RAW.
La cache
Cominciamo preliminarmente con un settaggio utile a lavorare meglio (controlliamo la fig.10).
Nella cache Bridge conserva le info relative ai file della cartella di lavoro e le miniature di ogni foto. Con un hard disk pieno di immagini, una cache centralizzata può assumere dimensioni molto grandi e di difficile gestione da parte del programma.
Meglio quindi suddividerla, collocando in ogni cartella la cache delle immagini presenti in quella cartella. Lo si fa spuntando la casellina " Esporta" come in figura.
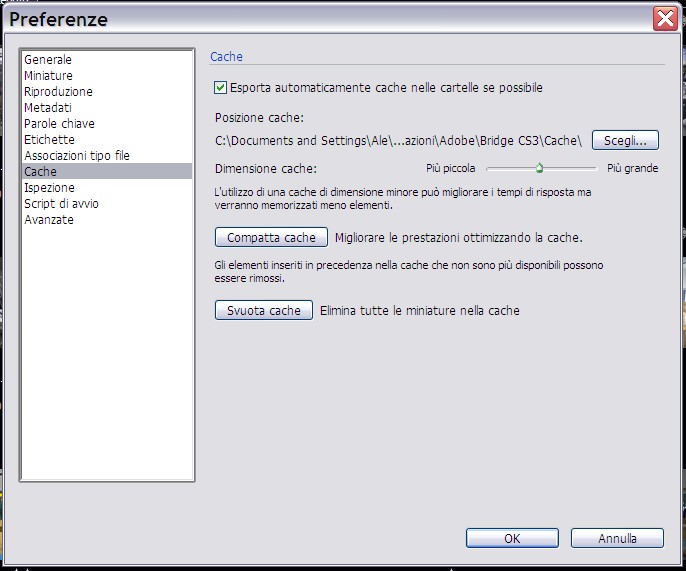
( Fig. 10)
Che belle miniature!
Questo nella fig. 11 è il settaggio ideale per avere miniature ad alta qualità che si aggiornano seguendo le modifiche subite dal file a cui si riferiscono.
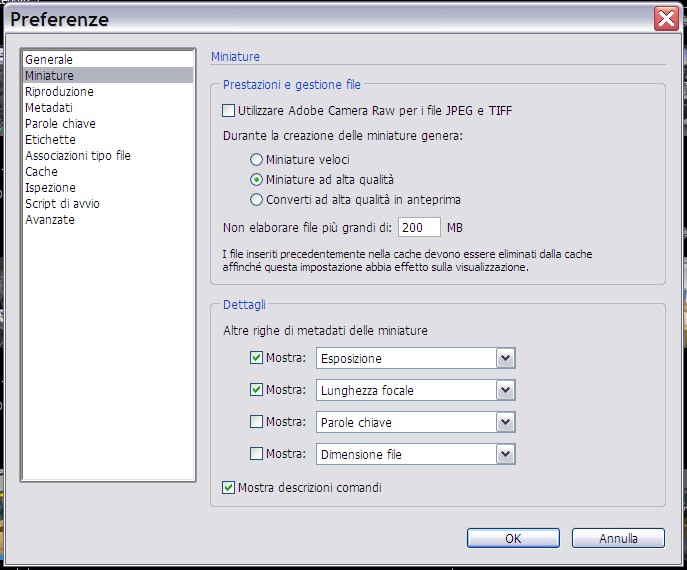
( Fig. 11) |
|
Oggetto: Bridge e Camera RAW: un caso di sinergia
|
|
Autore:
ZioMauri29 -
Inviato:
Ven 11 Set, 2009 11:49 am |
Bridge è lento?
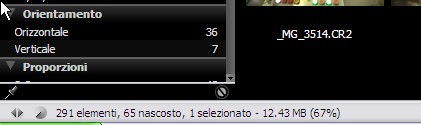 Un'opinione diffusa è che Bridge sia particolarmente lento nelle sue operazioni. Io non sono tanto d'accordo.
La prima volta che apriamo una cartella, occorre però lasciare a Bridge il tempo di costruire la cache. Qui a lato, in fig. 12, vediamo un simbolo roteante che mostra questa azione in corso.
( Fig.12)
Se la cartella è zeppa di foto, possono occorrere svariati secondi, anche più di un minuto. In questo momento Bridge è particolarmente lento. Lasciamogli terminare l'operazione in pace.
Le visualizzazioni di Bridge
Bridge offre la possibilità di personalizzare ampiamente la modalità di visualizzazione delle immagini, scegliendo tra "schede" da disporre diversamente sulla pagina e che possono contenere le miniature, l'anteprima dell'immagine, metadati e parole chiave, le cartelle del nostro PC, ecc.
In basso a destra con i numeri 1, 2, 3 (vedi fig. 13) ci sono tre bottoni personalizzabili (tasto dx del mouse) per richiamare rapidamente una videata.
A puro scopo di esempio mostro le mie tre predisposizioni:
- la prima mostra le miniature a destra mentre a sinistra dà la possibilità di navigare tra le cartelle, di filtrare le immagini secondo etichette, e di aggiungere metadati, parole chiave, ecc.
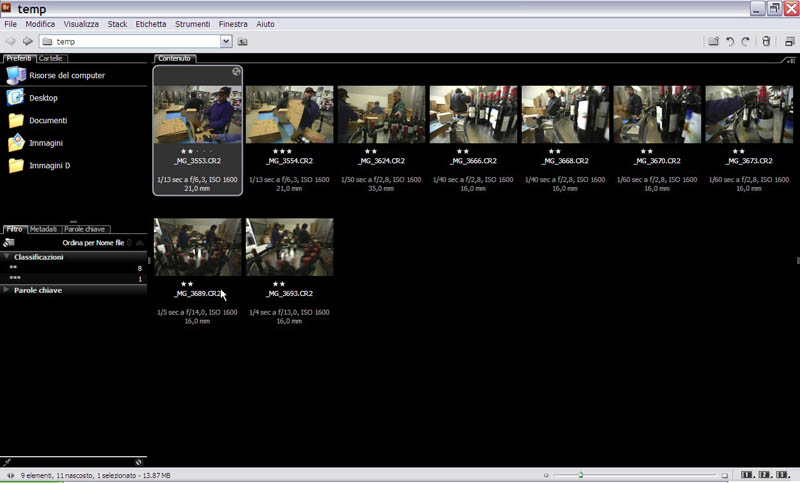
( Fig. 13)
- la seconda è una pagina piena di "provini" (le miniature)
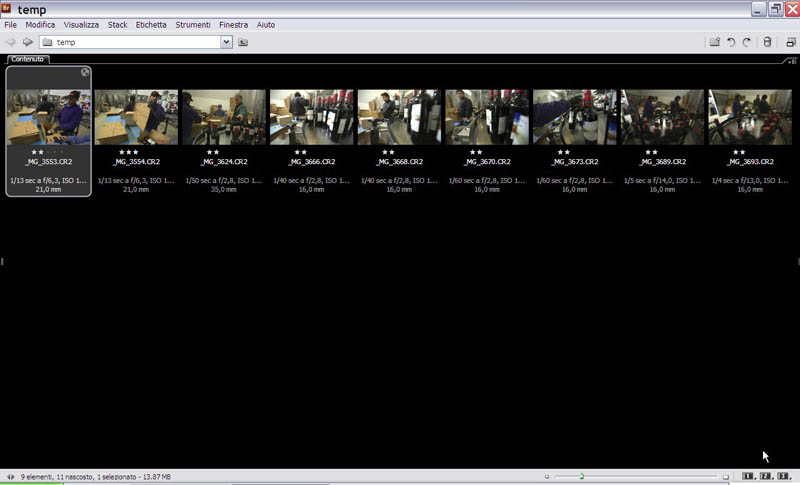
( Fig. 14)
- la terza mostra una striscia verticale di miniature a destra e un'anteprima grande della foto selezionata.
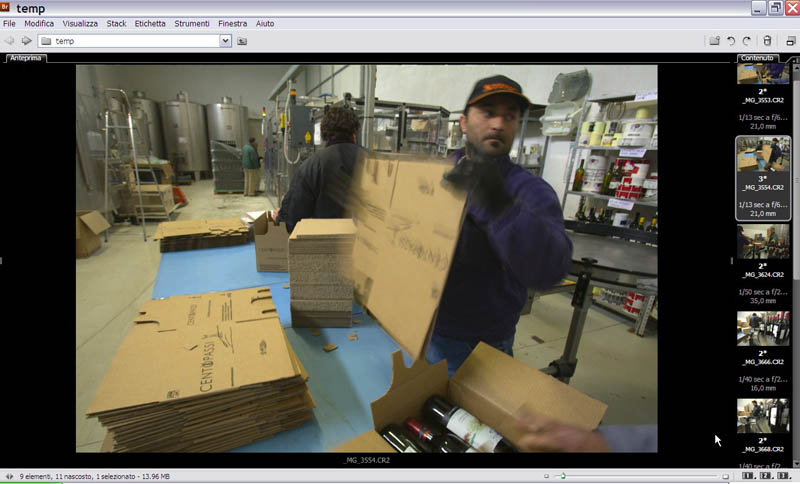
( Fig. 15)
L'ordine delle tre schermate è logico: la prima corrisponde ad una fase di selezione, classificazione e poi filtro delle immagini, la seconda serve per vedere gli scatti scelti simili vicini (e in seguito a costruire una sequenza), la terza è utile per valutare una singola immagine.
Le immagini delle miniature possono essere ordinate a piacimento spostandole con il mouse. |
|
Oggetto: Bridge e Camera RAW: un caso di sinergia
|
|
Autore:
ZioMauri29 -
Inviato:
Ven 11 Set, 2009 1:36 pm |
Bridge e Camera RAW
E arriviamo al nocciolo di questo articolo. Non mostriamo qui le schermate di Camera RAW, per il suo uso si veda l' articolo specifico.
Il grande favore che Bridge ci fa mentre lavoriamo con i RAW è quello di potere replicare con rapidità su tante immagini i parametri di elaborazione che abbiamo applicato ad un RAW già trattato. Questo in vari modi, vediamo come.
Prima modalità.
Supponiamo di avere trovato con Camera RAW i giusti parametri per il trattamento di una foto. Chiudiamo l'immagine in Camera RAW e torniamo a Bridge.
Valutiamo che l'immagine seguente possa essere trattata allo stesso modo. Possiamo replicare l'ultima conversione semplicemente selezionando la nuova foto (o le 5, 10, 100, 500 altre foto della cartella) e scegliendo dal menu tasto destro del mouse la voce "Conversione Precedente". Fatto.
Nel caso in fig. 16 le otto foto selezionate ricevono lo stesso trattamento. L'operazione è molto rapida perché Bridge non fa che copiare otto volte i piccoli file .xmp che come sappiamo contengono tutte le modifiche fatte al RAW.
Se avessimo dovuto aprire ed elaborare tutti i file....
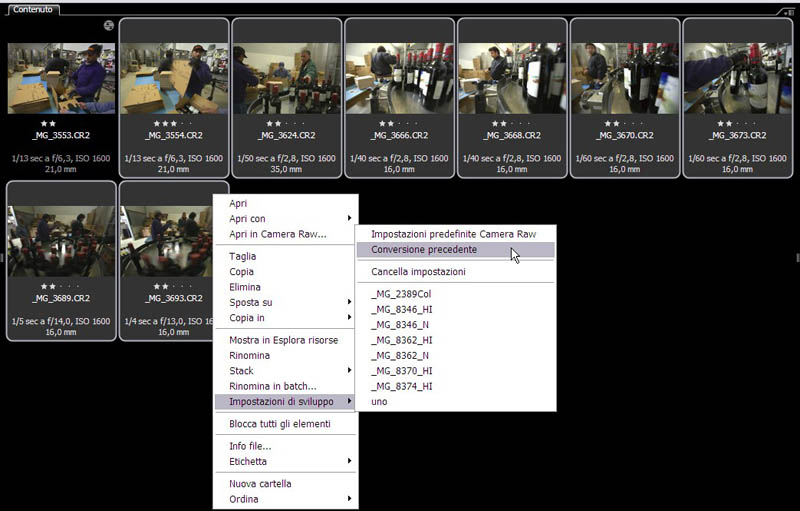
( Fig. 16)
Seconda possibilità.
Partiamo dallo stesso punto: abbiamo appena chiuso un RAW sistemato in Camera RAW e siamo in Bridge.
Questa volta clicchiamo di destro sulla foto appena sistemata e scegliamo "Copia impostazioni" (vedi fig. 17)
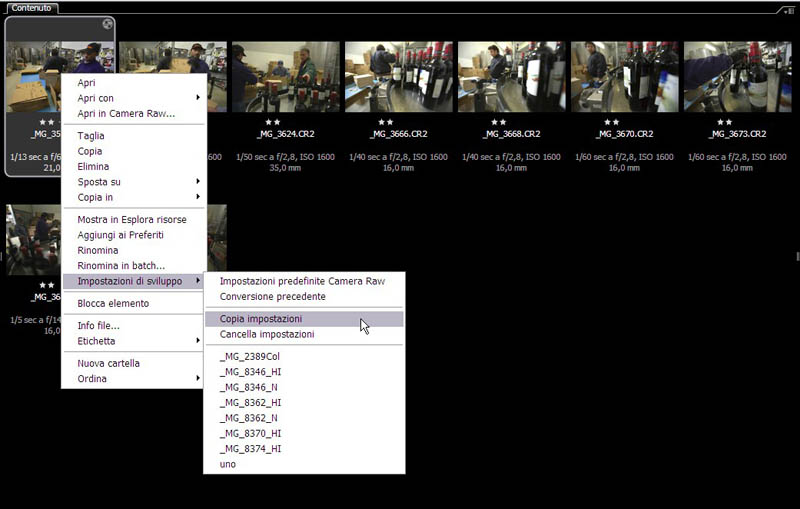
( Fig. 17)
Selezioniamo tutte le immagini ancora da elaborare, poi click di destro e "Incolla Impostazioni". Esce una schermata interessante.
Qui possiamo decidere, parametro per parametro, cosa applicare alla nuova immagine delle impostazioni copiate da quella già elaborata.
Nella fig. 18 vediamo come incollare il solo "Bilanciamento del bianco". Anche qui tutto avviene molto rapidamente.
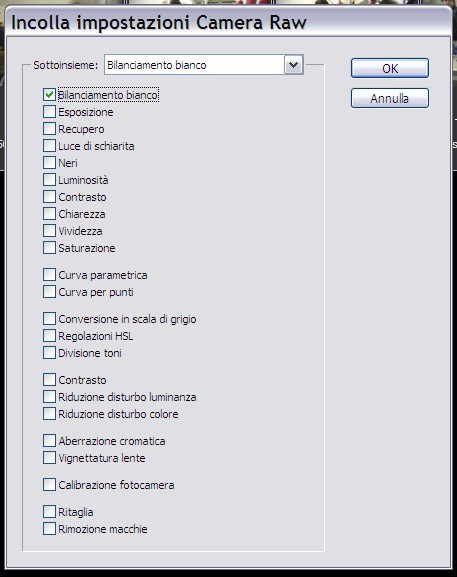
( Fig. 18)
Se ci soffermiamo a valutare ogni possibile parametro "incollabile", capiamo subito la grande potenzialità di questo metodo di lavoro nel trattare grossi volumi di immagini.
Due precisazioni:
1) Se selezioniamo diverse immagini in Bridge, possiamo anche aprirle tutte in Camera RAW, trattarle insieme e "sincronizzarne" le impostazioni. Tutto rimanendo in Camera RAW. Questo è comodo fino ad un certo numero di immagini, oltre il quale il sistema sopra descritto diventa più pratico.
2) Come si vede dalle figure precedenti, selezionando una serie di immagini in Bridge è anche possibile incollare dei parametri di elaborazione "salvati con nome" in Camera RAW. |
|
Oggetto: Bridge e Camera RAW: un caso di sinergia
|
|
Autore:
ZioMauri29 -
Inviato:
Ven 11 Set, 2009 1:48 pm |
Il ponte e la cipolla
Se appare subito evidente come, attraverso Bridge, il copia/incolla dei parametri possa velocizzare decisamente il trattamento di cartelle zeppe di RAW, alcuni ulteriori accorgimenti di metodo rendono tutto questo ancora più efficace.
Si tratta di lavorare operando prima su grandi blocchi di foto e procedendo poi su aggiustamenti sempre più circoscritti, fino ad arrivare a correzioni su singole immagini. Procedere "a strati" quindi, o "a cipolla"...
Proviamo a delineare un flusso di lavoro tipico:
- Apriamo in Bridge la cartella che contiene le nostre foto appena scaricate
- Effettuiamo una selezione ampia, marchiamo cioè con un'etichetta le immagini di qualche interesse.
- Le filtriamo, cioè visualizziamo solo quelle, e delle altre ci disinteressiamo
- Ragioniamo: ad esempio abbiamo scattato sotto condizioni di luce costanti? Bene. Bilanciamo il bianco di un'immagine poi lo copia/incolliamo su tutte quelle fatte sotto le stesse condizioni di luce. Possiamo fare la stessa cosa con una prima passata di sharpening, se ad esempio abbiamo scattato a ISO costanti.
- Poi scendiamo ad individuare gruppi più piccoli. Ci sono immagini con una luce (esposizione) molto simile? E' augurabile di sì... Anche qui lavorando su gruppi di foto possiamo con pochi click risparmiarci di elaborare uno a uno diverse decine di file.
- Naturalmente alla fine ci saranno diverse immagini da trattare singolarmente. Ma quando riguarderemo la nostra cartella con 300 e passa scatti saremo ben contenti del lavoro risparmiato e della velocità del risultato ottenuto.
Ultime ma non ultime
Ancora un paio di cose che non esauriscono una panoramica su Bridge, ma ci tornano subito utili.
Bridge ha un menu Strumenti attraverso il quale è possibile eseguire direttamente comandi di Photoshop su una o più immagini selezionate. In fig. 19 si vede cosa si può fare.
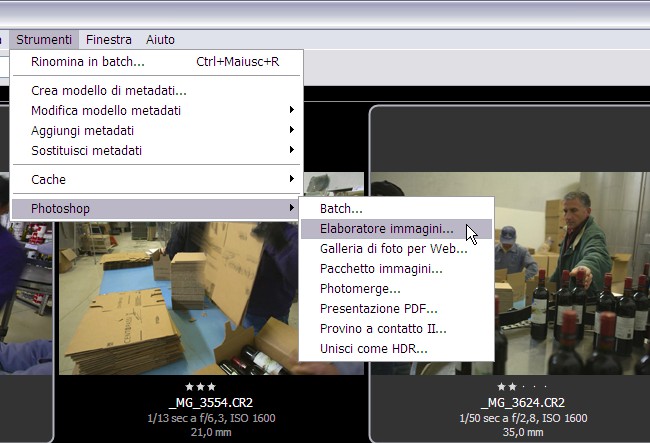
( Fig. 19)
Un altro strumento potente è "Rinomina in batch" con il quale, sempre a partire da una selezione di foto in Bridge, possiamo rinominare i file in modo anche molto complesso. Nella fig. 20 seguente si vede come dare al file un nome composto da: data di scatto, un testo libero, un contatore crescente a tre cifre, un separatore, un metadato preso dagli exif del file. Salta fuori un nome un po' bizzarro (nel riquadro Anteprima).... ma era solo per fare un esempio...
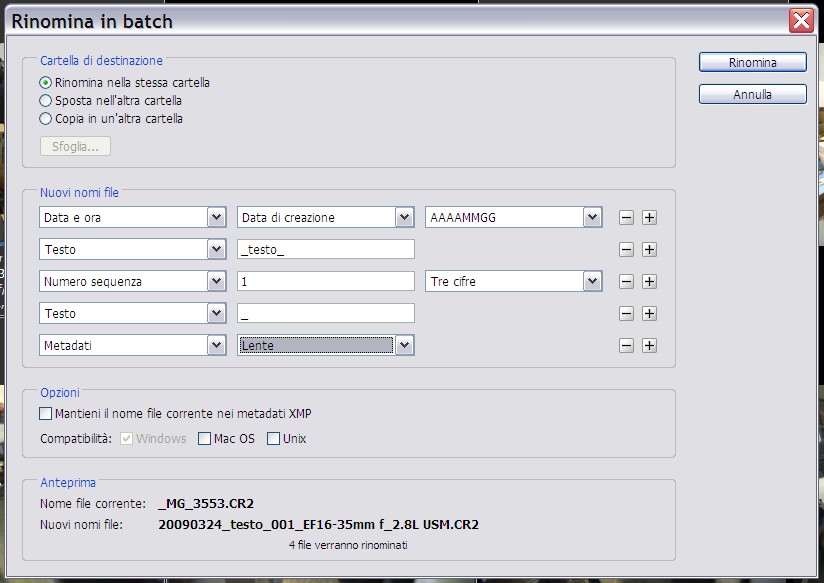
( Fig. 20)
Infine, quando abbiamo elaborato tutte le foto e ordinato con il mouse le nostre miniature a piacimento, CTRL-L.. e ci godiamo lo slideshow..
ciao, mandatemi una cartolina dal Ponte... 
(AleZan) |
 |
|
|
