Ora selezioniamo il Layer
USM e clicchiamo sull'icona per aggiungere una maschera al Layer (
Fig. 5). Nel Layer appare l'icona della maschera appena creata: è bianca in corrispondenza dei dettagli e nera nella zona del cielo e delle pareti senza dettaglio. Possiamo eliminare il Layer Temp.

(
Fig. 5)
Cliccando sulla maschera tenendo premuto ALT, la carichiamo temporaneamente sull'immagine. Qui possiamo ancora intervenire per aumentare ulteriormente il contrasto con Livelli (Ctrl-L), oppure per correggere alcune imperfezioni con un pennello nero. Finito il lavoro (
Fig. 6) clicchiamo ancora sull'icona della maschera per scaricarla.
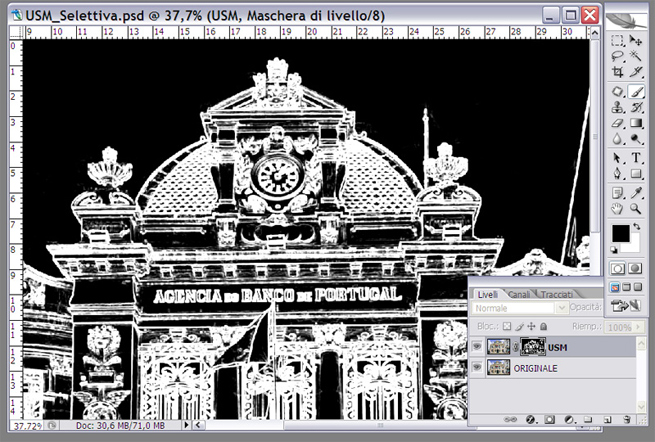
(
Fig. 6)
Ora clicchiamo sull'icona della maschera tenendo premuto Maiuscolo per "spegnerla" temporaneamente: sull'icona appare una X rossa (
Fig. 7).
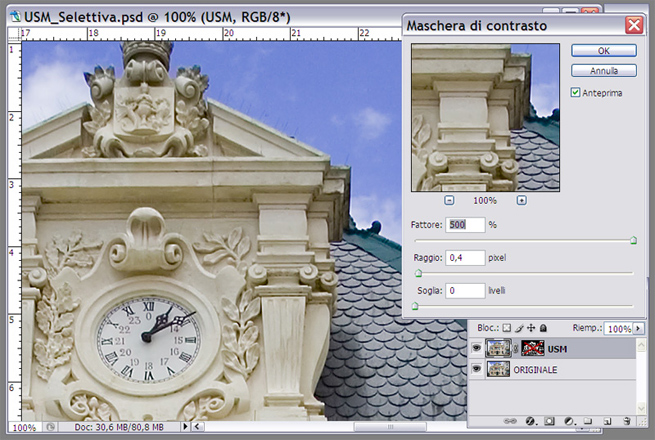
(
Fig. 7)
Poi applichiamo finalmente il filtro
USM (Filtro > Contrasta > Maschera di contrasto), usando i parametri usuali.
Confermiamo con OK.
"Riaccendiamo" la maschera cliccando ancora sulla sua icona tenendo premuto il maiuscolo. Ecco fatto.
Se vogliamo, possiamo ora ispezionare ad esempio zone del cielo con lo zoom al 200% e vedere cosa succede "accendendo" e "spegnendo" la maschera. Vedremo come questa protegge il cielo dall'apparire di nuovo rumore provocato dall'applicazione dell'
USM.
Come funziona il "trucco"? Dove la maschera è bianca, vediamo il Layer
USM al quale abbiamo applicato lo sharpness. Dove la maschera è nera, vediamo il Layer Originale sottostante, al quale non abbiamo applicato alcun filtro.
La maschera ci consente anche ulteriori correzioni fini. Vediamo ad esempio come nella zona al confine tra la bandiera e il muro sia presente il tipico artefatto dato da un eccesso di
USM. Quella brutta linea chiara di pixel (
Fig. 8).
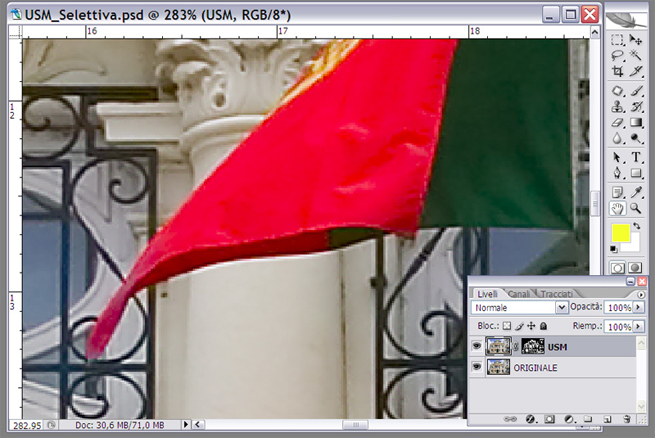
(
Fig. 8)
Basta selezionare l'icona della maschera e passare con un pennello nero finissimo sulla zona da correggere per risolvere il problema (
Fig. 9).
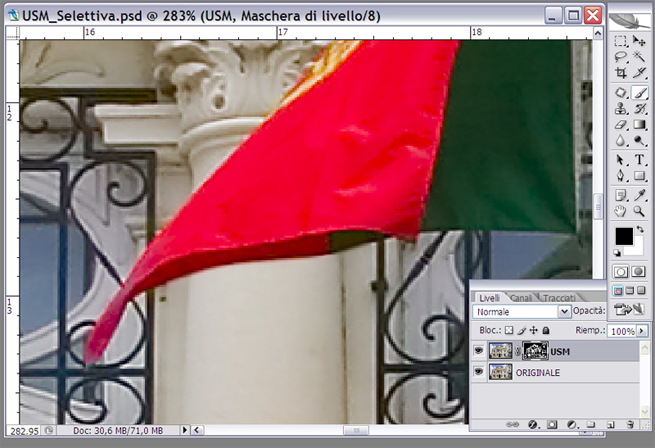
(
Fig. 9)
Abbiamo finito. Una buona notizia: chi usa
Adobe Camera RAW nella versione 4.1 o successiva (quindi su Photoshop CS3), trova nella scheda "Dettagli" un cursore Maschera che crea in modo immediato l'effetto di protezione che abbiamo fin qui illustrato. Comodissimo.
Una nota a margine. Ai più smaliziati sarà già venuto in mente come il "negativo" di una maschera di Layer costruita in questo modo potrebbe essere utilizzato per proteggere i dettagli dell'immagine dall'azione "violenta" di un filtro per la riduzione del rumore.
