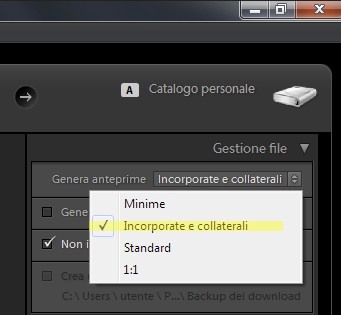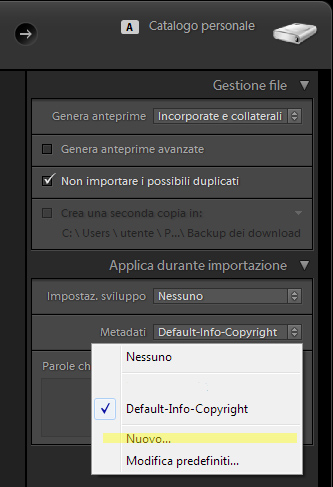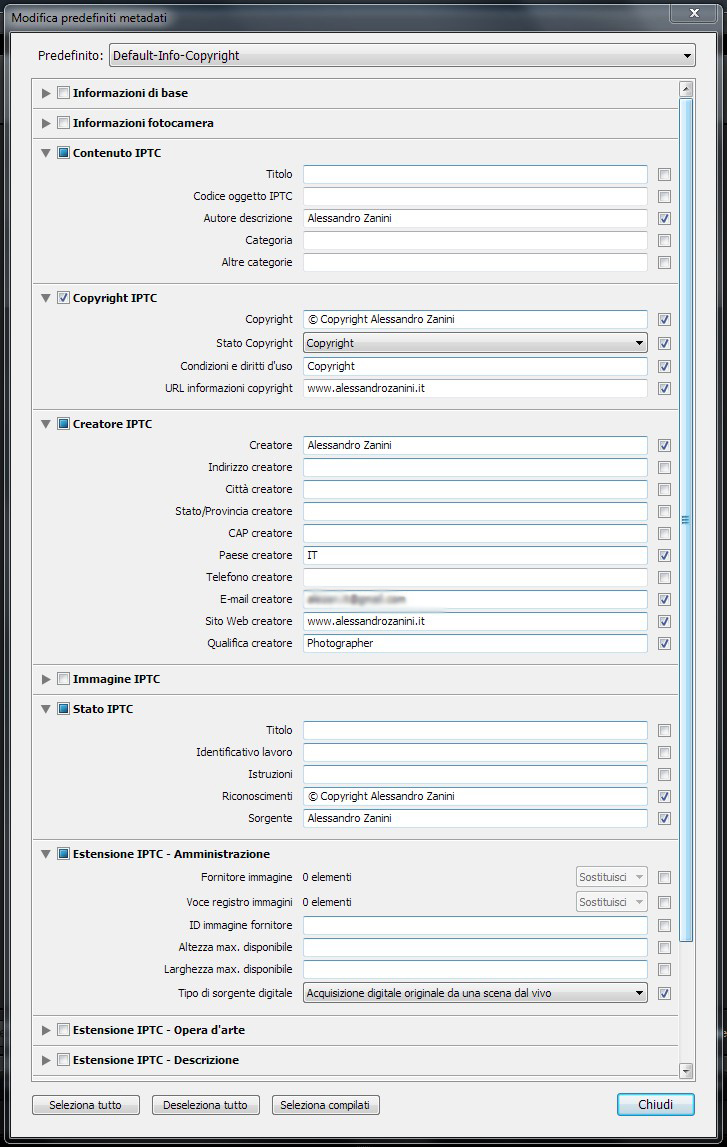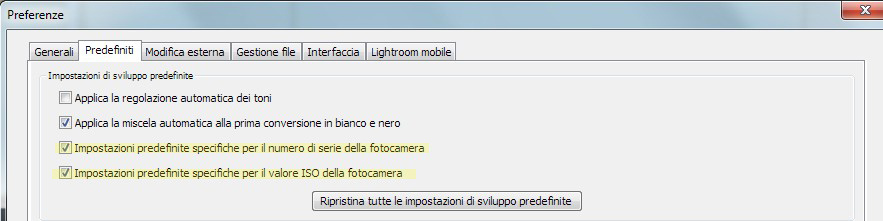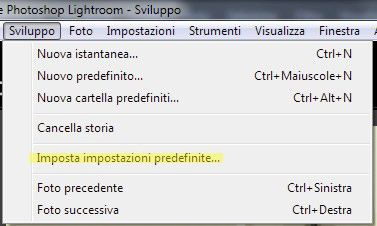|
|
 |
| Mostra argomento precedente :: Mostra argomento successivo |
| Autore |
Messaggio |
AleZan
coordinatore

Iscritto: 16 Giu 2006
Messaggi: 11698
Località: Bologna
|
 Inviato: Sab 18 Apr, 2015 12:25 am Oggetto: LIGHTROOM: importare... con il piede giusto Inviato: Sab 18 Apr, 2015 12:25 am Oggetto: LIGHTROOM: importare... con il piede giusto |
 |
|
La fase di importazione in Lightroom è quella che permette di copiare le foto dalla CF o SD in una cartella del PC, aggiornando contemporaneamente il catalogo dell'applicativo che contiene le miniature e le informazioni di tutte le nostre immagini.
Spesso l'importazione è considerata una "inevitabile perdita di tempo", da superare rapidamente per dedicarsi finalmente alle foto. In realtà partire con il piede giusto sin da questo primo passaggio ci permette di ottenere alcuni interessanti vantaggi.
Vediamo come, attraverso alcune semplici operazioni fatte "una volta per tutte", sia possibile al momento dell'importazione:
1) rendere (un po') più rapida l'importazione stessa, contenendo le dimensioni del catalogo, senza rallentare le visualizzazioni nelle fasi successive del lavoro.
2) scrivere nei metadati di ogni foto le informazioni minime indispensabili sul copyright.
3) applicare ad ogni singola immagine alcuni parametri di conversione di base, specifici per un certo tipo di raw scattato ad una certa sensibilità ISO.
Altre cose si possono fare ma non mettiamo troppa carne al fuoco.
Importare (un po') più rapidamente
Mentre importa le immagini, Lightroom scrive nel catalogo una miniatura delle nostre foto, che viene usata per la visualizzazione nel modulo "Libreria" e preliminarmente in "Sviluppo".
Come si vede nella Fig. 1, possiamo decidere le dimensioni e le modalità di creazione di queste miniature.
Più grande è la miniatura (opzione 1:1), più rapida sarà la visualizzazione successiva, ma maggiore sarà la dimensione del catalogo che andiamo creando e maggiore sarà il tempo che il programma impiegherà durante l'importazione.
Al contrario, usando l'opzione "Minime" si riduce il tempo di importazione e la dimensione del catalogo, ma si rallenta la visualizzazione successiva in "Libreria" e in "Sviluppo".
Per questi motivi, il consiglio è quello di scegliere "Incorporate e collaterali", che riduce il tempo di creazione delle miniature, poiché Lightroom le preleva direttamente dal raw. Al tempo stesso questa opzione non penalizza molto la visualizzazione in "Libreria" e "Sviluppo".
In questo modo si ottiene un buon compromesso fra le variabili in gioco.
I metadati indispensabili
Quello dei metadati è uno degli argomenti più trascurati dalla maggior parte dei fotografi. Eppure la corretta compilazione per lo meno dei metadati IPCT relativi alla proprietà dei diritti sull'immagine (copyright) è la condizione minima indispensabile per reclamare la corretta attribuzione di una foto sopratutto se pubblicata sul web. Un cliente onesto trova una foto sul web, ne apre i metadati, trova le coordinate del fotografo e si mette in contatto. I ladri se ne fregano comunque...
Ecco come procedere.
Nella finestra di importazione, nella barra di destra, nella sezione "Applica durante l'importazione", troviamo la possibilità di creare un nuovo set di metadati (Fig. 2).
La finestra che si apre consente di precompilare tutti i campi IPCT disponibili.
Nella Fig.3 potete vedere come sono compilati i campi indispensabili che riguardano la corretta attribuzione di un copyright.
Riempite i campi con i vostri dati, date un nome al modello e salvate con "Crea".
A questo punto tornate alla tendina di Fig. 2 e selezionate il modello di metadati che avete appena creato.
Quando importerete, in tutte le foto verranno scritti i metadati che attribuiscono a voi il copyright secondo uno standard accettato internazionalmente.
Notate anche che "Applica durante l'importazione" vi consente anche di applicare a tutte le foto che state per importare un Preset di sviluppo fra quelli della vostra collezione. Può essere utile in qualche caso.
Più utile è la possibilità di attribuire una o più parole chiave a tutte le foto in questa fase.
Applicare ad ogni singola immagine alcuni parametri base
E' possibile chiedere a Ligntroom che durante l'importazione ad ogni immagine siano applicati per default alcuni parametri specifici per quel raw (identificato per marca, modello e n. di serie della macchina) e specifici per la sensibilità ISO a cui la foto è stata ripresa.
In particolare una regolazione specifica legata agli ISO è molto utile. Perché?
Ognuno conosce la propria fotocamera e sa, ad esempio, che a 100 ISO può spingere lo sharpening abbastanza in alto senza particolari problemi, mentre non ha bisogno di usare la riduzione del rumore. Aumentando progressivamente gli ISO, bisogna andarci piano con la nitidezza, e ad un certo punto diviene indispensabile la riduzione del rumore. Son cose che si imparano nella pratica, lavorando le foto una ad una.
Seguendo le vostre istruzioni, Lightroom può dare ad ogni foto la giusta quantità di sharpening e di riduzione del rumore, senza che voi dobbiate minimamente intervenire. Se state importando 300 foto, scattate a varie sensibilità ISO, è un bel risparmio di tempo...
Ci vuole un po' di lavoro preliminare, da fare una sola volta.
Scattate (a caso) una serie di foto, una per ogni sensibilità ISO impostabile sulla vostra macchina (o per lo meno una foto per ogni sensibilità che usate abitualmente).
Importate in Lightroom tutto questo set di immagini.
Andate nelle preferenze di Lightroom e barrate le caselle delle impostazioni predefinite, come si vede in Fig. 4.
A questo punto, aprite nel modulo Sviluppo la prima foto (scattata ad esempio a 100 ISO) e date la giusta quantità di sharpening e di riduzione rumore, osservando la foto con lo zoom al 100%. Io ne approfitto per scegliere qui anche il profilo che preferisco nella scheda "Calibrazione Fotocamera".
Non modificate nessun altro parametro.
Nella barra del menu orizzontale in alto, alla voce Sviluppo, scegliete "Imposta impostazioni predefinite" (Fig. 5). Si apre una finestra che mostra il nome del modello della vostra fotocamera e la sensibilità ISO a cui è stata scattata la foto (Fig. 6). Scegliete la voce "Aggiorna...."
Ripetete questo passaggio con tutte le foto che avete scattato, una per ognuno dei valori di sensibilità ISO.
D'ora in avanti tutte le foto che importerete in futuro in Lightroom avranno il giusto sharpening e la giusta riduzione rumore in relazione alla sensibilità ISO. Geniale.
Questo giochino funziona anche con Camera RAW per chi usa Photoshop.
Buone importazioni a tutti...!
| Descrizione: |
|
| Dimensione: |
30.4 KB |
| Visualizzato: |
File visto o scaricato 1995 volta(e) |
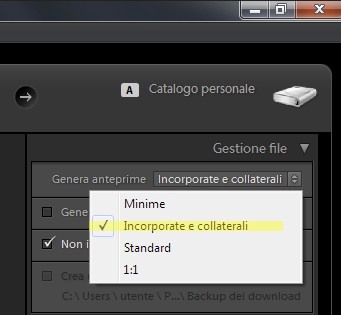
|
| Descrizione: |
|
| Dimensione: |
65.32 KB |
| Visualizzato: |
File visto o scaricato 1995 volta(e) |
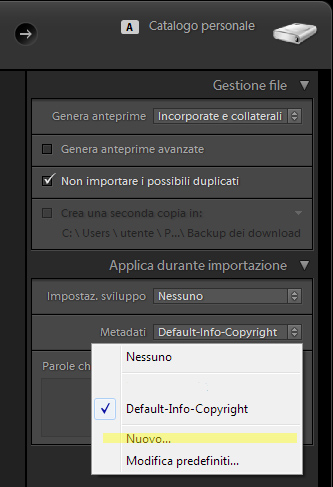
|
| Descrizione: |
|
| Dimensione: |
255.55 KB |
| Visualizzato: |
File visto o scaricato 1995 volta(e) |
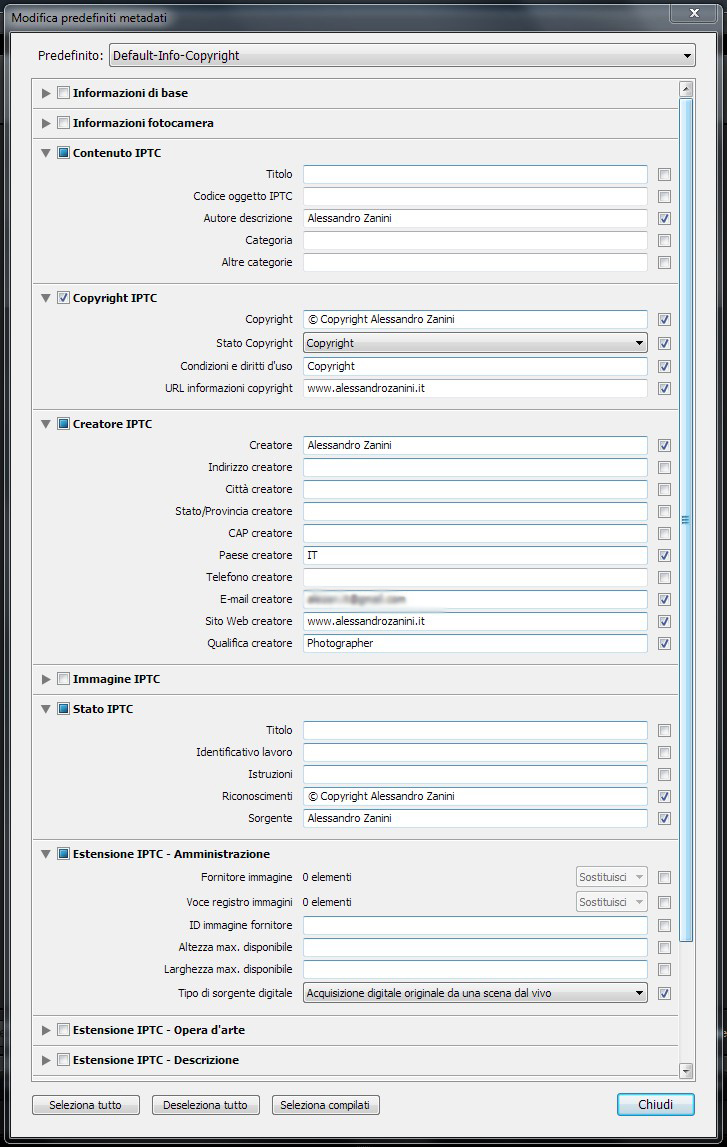
|
| Descrizione: |
|
| Dimensione: |
63.24 KB |
| Visualizzato: |
File visto o scaricato 1995 volta(e) |
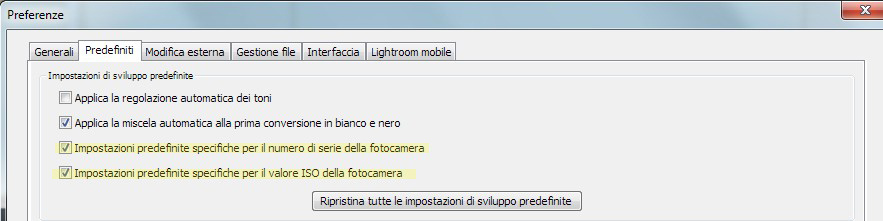
|
| Descrizione: |
|
| Dimensione: |
42.55 KB |
| Visualizzato: |
File visto o scaricato 1995 volta(e) |
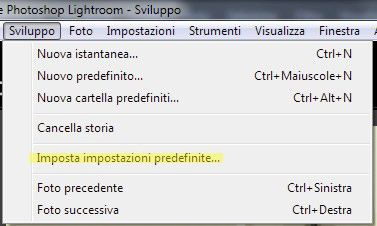
|
| Descrizione: |
|
| Dimensione: |
72.95 KB |
| Visualizzato: |
File visto o scaricato 1995 volta(e) |

|
_________________
Alessandro - www.alessandrozanini.it
 |
|
Vai ad inizio pagina
Vai a fine pagina |
|
 |
|
|
Non puoi iniziare nuovi argomenti
Non puoi rispondere ai messaggi
Non puoi modificare i tuoi messaggi
Non puoi cancellare i tuoi messaggi
Non puoi votare nei sondaggi
Non puoi allegare files in questo forum
Puoi scaricare gli allegati in questo forum
|
|