 |
|
 |
| Mostra argomento precedente :: Mostra argomento successivo |
| Autore |
Messaggio |
AleZan
coordinatore

Iscritto: 16 Giu 2006
Messaggi: 11698
LocalitÓ: Bologna
|
 Inviato: Dom 05 Giu, 2011 12:44 pm Oggetto: [GUIDA A PHOTOSHOP] Film Look Inviato: Dom 05 Giu, 2011 12:44 pm Oggetto: [GUIDA A PHOTOSHOP] Film Look |
 |
|
Film Look
In alcuni recenti thread si legge l'interesse attorno ad uno stile di trattamento digitale delle immagini che viene generalmente chiamato "Film Look". Appellativo un po' fuorviante.
Come si sa esistono in rete numerosi esempi e video che illustrano questo procedimento. Avendo curiosato un po' frettolosamente qui e lÓ, non mi Ŕ sembrato di vedere molte cose illustrate nei dettagli e in italiano.
Da qui l'idea di scrivere due righe, cercando di razionalizzare il metodo e tentando di aggiungere qualche logica miglioria.
La bella immagine che qui riproduco a scopo didattico Ŕ di L. Malbecq.

L'immagine di base
Non tutte le immagini sono adatte a dare buoni risultati con questo trattamento.
Provate a scegliere una foto scattata in condizioni di luce diffusa o al limite in controluce. Non usate un'immagine con forti contrasti oppure ampie zone di luce forte e di ombre profonde. Dev'essere una foto che resta "credibile" anche una volta ridotta notevolmente la luminositÓ generale.
La foto che ho scelto Ŕ adattissima allo scopo.
Tanti Layer di regolazione
Opereremo fondamentalmente con diversi Layer di regolazione. In questo modo il file non diventerÓ enorme e avremo sempre la possibilitÓ di applicare successive variazioni al nostro risultato.
Inoltre racchiudendo tutti i Layer di regolazione in un gruppo (Film_Look), possiamo duplicare l'effetto semplicemente trascinando il gruppo su un'altra immagine aperta in Photoshop. Molto comodo.
Un gruppo si crea selezionando i Layer interessati e premendo Ctrl-G.
Nella figura di seguito: il pacchetto finale dei Layer nella palette di Photoshop (si attiva con F7).
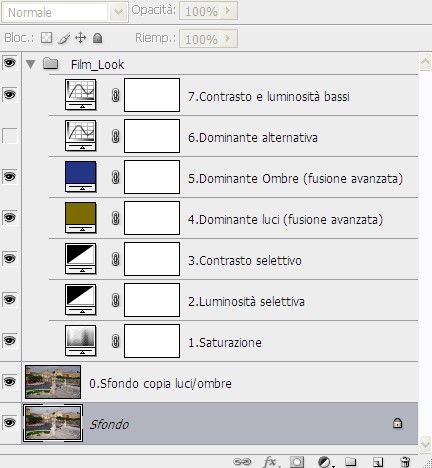
Il procedimento
Prima di tutto duplichiamo il Layer di sfondo (n.0). Farne una copia serve a permetterci eventuali ripensamenti: se non siamo soddisfatti, in qualsiasi momento possiamo buttare la copia e rifarla.
Applichiamo alla copia un deciso Luci/Ombre (Immagini > Regolazioni > Luci/Ombre), con lo scopo di ridurre la dinamica della luminositÓ generale. Soprattutto comprimiamo le luci.
Il Layer n.1 serve a ridurre la saturazione dei colori originali. Posiamo lavorare anche sui singoli colori.
Non Ŕ indispensabile farlo subito. Possiamo creare il Layer e modificare la saturazione pi¨ avanti.
Il Layer n. 2 Ŕ del tipo B/N, con metodo di fusione LuminositÓ e opacitÓ intorno al 75%.
Agendo sui vari cursori si pu˛ intervenire sulla luminositÓ dei singoli colori. Come si sa, trascinando il puntatore del mouse sulle aree colorate dell'immagine si interviene singolarmente su quel colore. Comodissimo.
Il Layer n. 3 Ŕ ancora un layer B/N, questa volta con metodo di fusione Luce soffusa e opacitÓ a scelta tra 25% e 70%.
Con le stesse modalitÓ del precedente variamo il contrasto delle singole aree dell'immagine.
A questo punto, se non l'abbiamo ancora fatto, possiamo abbassare la saturazione generale con il Layer n. 1.
Il Layer n. 4 Ŕ del tipo Tinta unita, con metodo di fusione Colore. L'opacitÓ Ŕ bassa, e va valutata caso per caso, indicativamente tra il 10% e il 30%.
Questo Layer crea una delle due dominanti. Ho scelto di applicare il colore #806300 ma potete sperimentare qualsiasi colore caldo a vostro gusto.
Introduciamo ora una variazione rispetto ai metodi che ho visto descritti in giro.
Ho voluto applicare la dominante non a tutta l'immagine ma solo alle alte luci. Vediamo come.
Prima di tutto alziamo temporaneamente l'opacitÓ del Layer al 100% o quasi. Nella palette Layer, facendo doppio clic sul lato sinistro dell'icona di questo Layer si apre la finestra Stile livello (vedi figura di seguito).
Occorre regolare il cursore Livello sottostante della Fusione avanzata fino a cancellare la dominante dalla zona delle ombre. Lo si fa valutando l'effetto a occhio.
Per evitare una soglia netta, l'effetto va sfumato "spezzando" il cursore nero, trascinandone le due metÓ mentre si preme Alt.
Riabbassiamo l'opacitÓ al valore corretto.
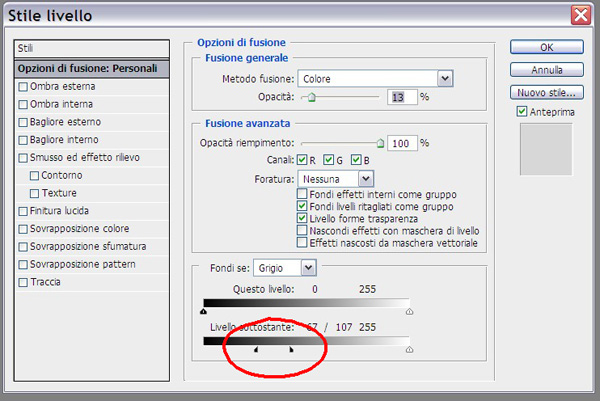
Il Layer n.5 funziona in modo complementare al precedente. Stesso tipo e metodo di fusione. Stessa opacitÓ indicativa. Il colore scelto per l'esempio Ŕ il #0b4980.
Anche qui possiamo decidere di applicare la dominante solo ad una parte dell'immagine, le ombre, facendo un'operazione analoga alla precedente, come da figura.
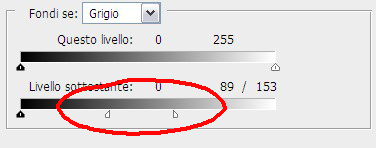
Con il Layer n. 6 proviamo una possibile alternativa alle due precedenti dominanti, usando un metodo differente.
Creiamo un Layer Curve, lasciando la fusione normale e partendo da un'opacitÓ 100%.
Lavoriamo sul canale Blu, fissiamo prima di tutto un punto centrale. Poi abbaiamo l'estremitÓ in alto a dx della curva (introducendo una dominante gialla sulle luci) e alziamo l'estremitÓ opposta (creando una dominante blu sulle ombre).
Questo Layer va usato in alternativa ai n. 4 e n. 5, che vanno quindi spenti se si usa questo.
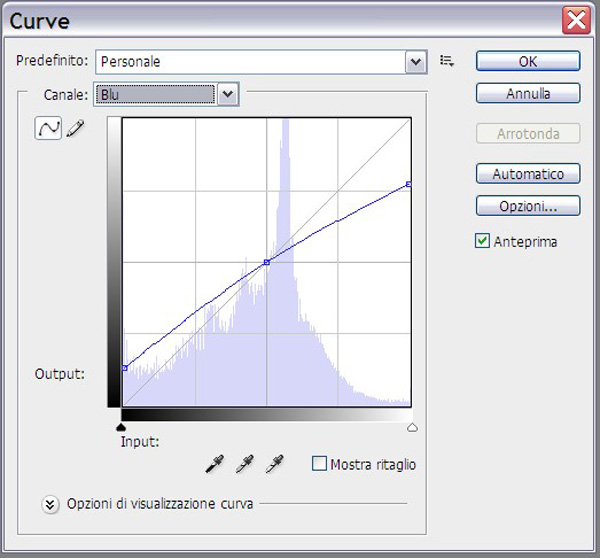
Il Layer n. 7, fusione Normale e opacitÓ 100%, serve ad abbassare il contrasto generale e a ridurre la luminositÓ.
Le due estremitÓ della curva rispettivamente abbassano le luci e aprono le ombre. Il punto centrale abbassa la luminositÓ generale. Come da figura.
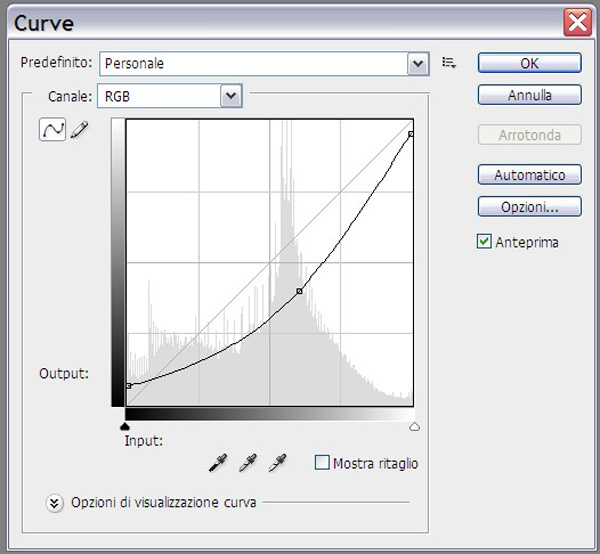
Ecco il risultato.

Naturalmente ogni immagine Ŕ una storia a sÚ e i valori impostati vanno adattati seguendo la propria sensibilitÓ.
Grazie a tutti per l'attenzione.
TORNA ALL'INDICE
_________________
Alessandro - www.alessandrozanini.it
 |
|
Vai ad inizio pagina
Vai a fine pagina |
|
 |
Brendo
utente attivo

Iscritto: 28 Dic 2007
Messaggi: 739
LocalitÓ: Pescara
|
 Inviato: Mar 07 Giu, 2011 6:04 am Oggetto: Inviato: Mar 07 Giu, 2011 6:04 am Oggetto: |
 |
|
Ottimo Lavoro Ale, ...come sempre 
_________________
Sono spesso tentato dal Vintage, ed Ŕ anche cio' che amo fotografare di piu'. |
|
Vai ad inizio pagina
Vai a fine pagina |
|
 |
Sisto Perina
bannato

Iscritto: 16 Giu 2007
Messaggi: 21882
|
 Inviato: Mar 07 Giu, 2011 8:39 am Oggetto: Inviato: Mar 07 Giu, 2011 8:39 am Oggetto: |
 |
|
Bravo.....
sempre puntuale e precisissimo |
|
Vai ad inizio pagina
Vai a fine pagina |
|
 |
inglesino
utente
Iscritto: 26 Ago 2005
Messaggi: 135
|
 Inviato: Dom 10 Lug, 2011 2:11 pm Oggetto: Inviato: Dom 10 Lug, 2011 2:11 pm Oggetto: |
 |
|
moooooolto interessante, grazie mille!  |
|
Vai ad inizio pagina
Vai a fine pagina |
|
 |
AleZan
coordinatore

Iscritto: 16 Giu 2006
Messaggi: 11698
LocalitÓ: Bologna
|
 Inviato: Sab 24 Dic, 2011 10:07 am Oggetto: Inviato: Sab 24 Dic, 2011 10:07 am Oggetto: |
 |
|
| inglesino ha scritto: | mi credi che mi sono bloccato al secondo passaggio  come faccio a creare un livello b/n? ?? come faccio a creare un livello b/n? ?? |
Tutto il tutorial Ŕ basati sui Layer di regolazione che scegli cliccando sulla quarta icona da sinistra nella parte inferiore della palette Layer. Guarda la prima figura.
_________________
Alessandro - www.alessandrozanini.it
 |
|
Vai ad inizio pagina
Vai a fine pagina |
|
 |
|
|
Non puoi iniziare nuovi argomenti
Non puoi rispondere ai messaggi
Non puoi modificare i tuoi messaggi
Non puoi cancellare i tuoi messaggi
Non puoi votare nei sondaggi
Non puoi allegare files in questo forum
Puoi scaricare gli allegati in questo forum
|
|







