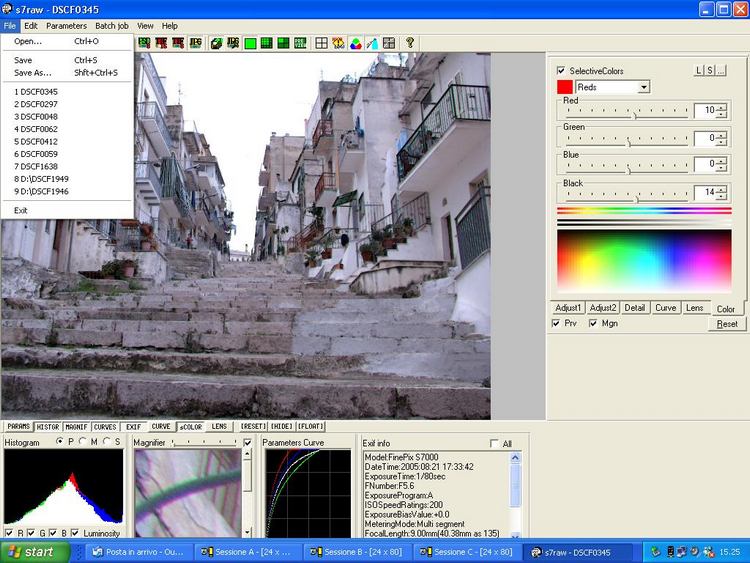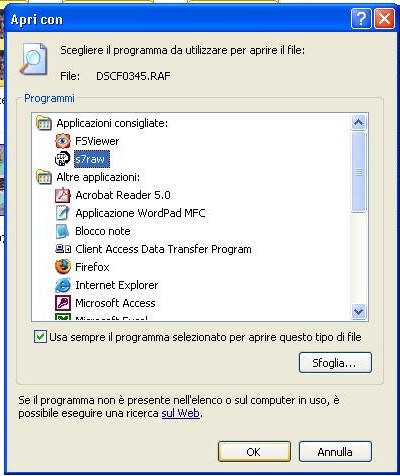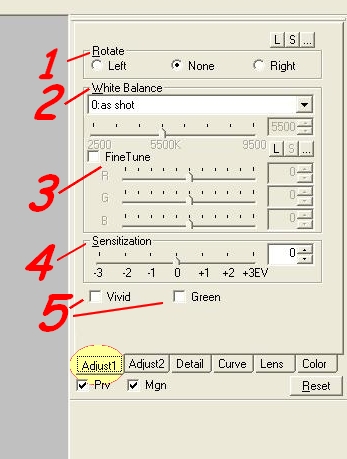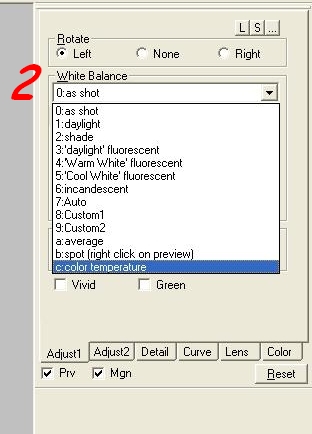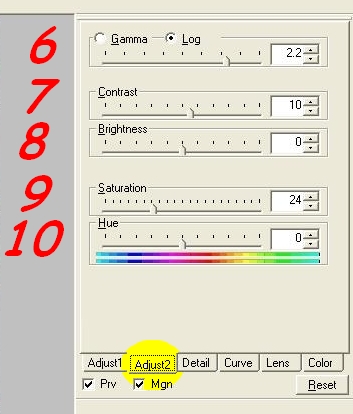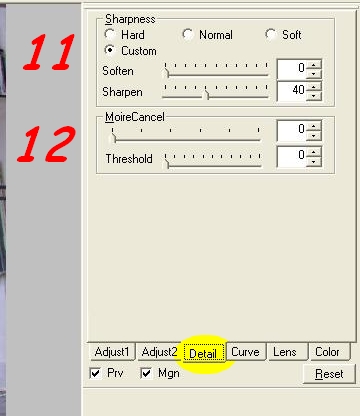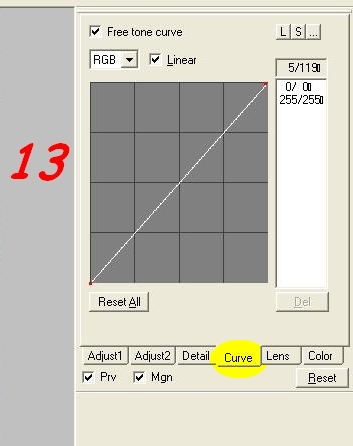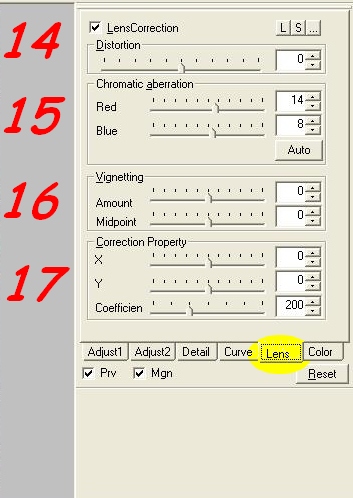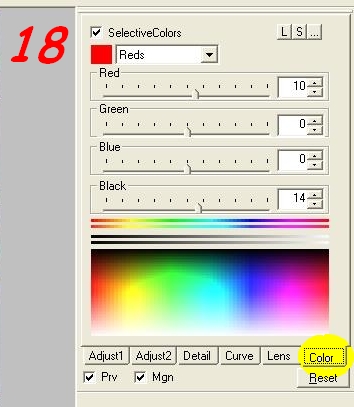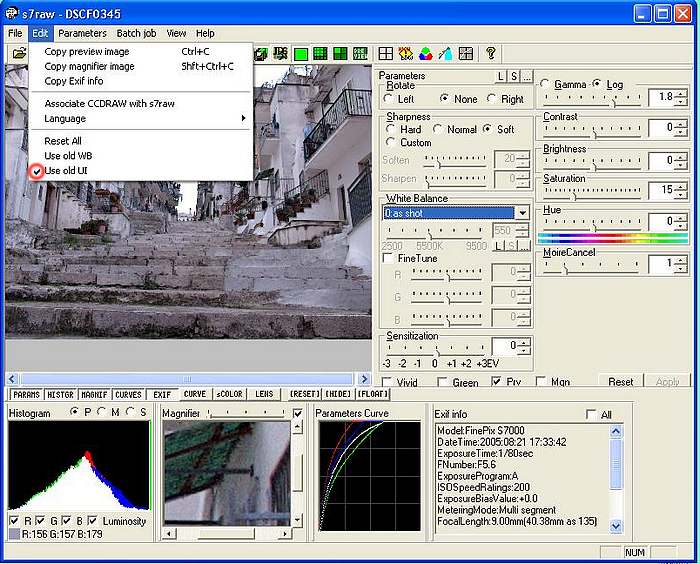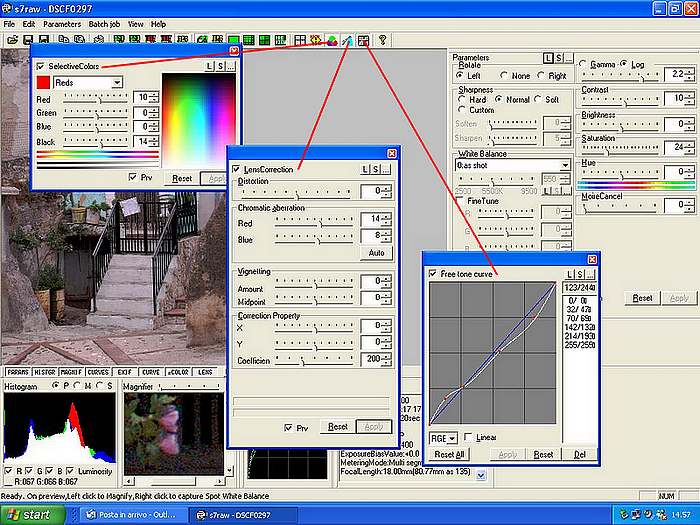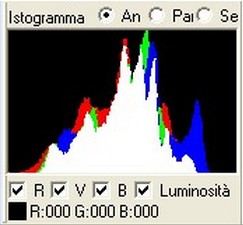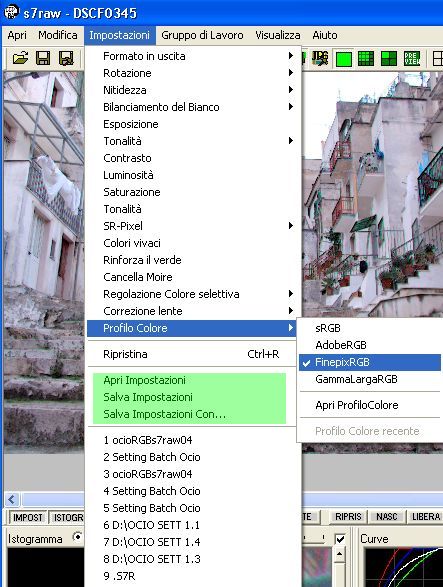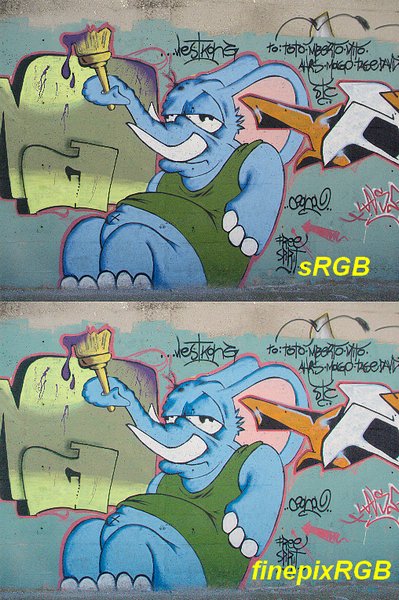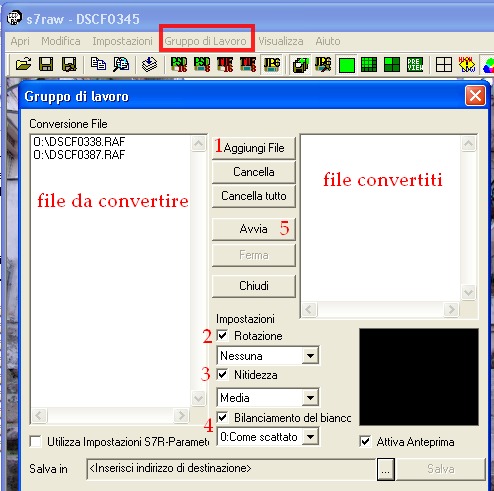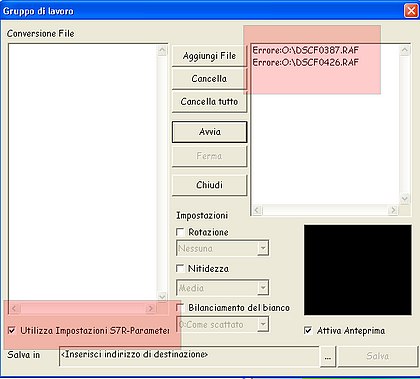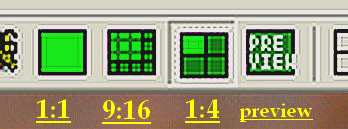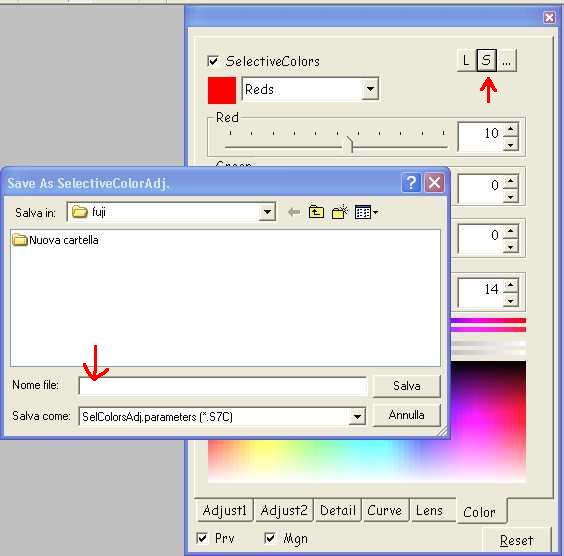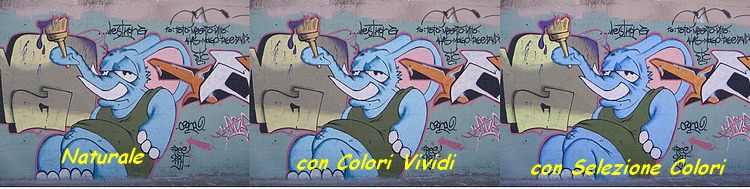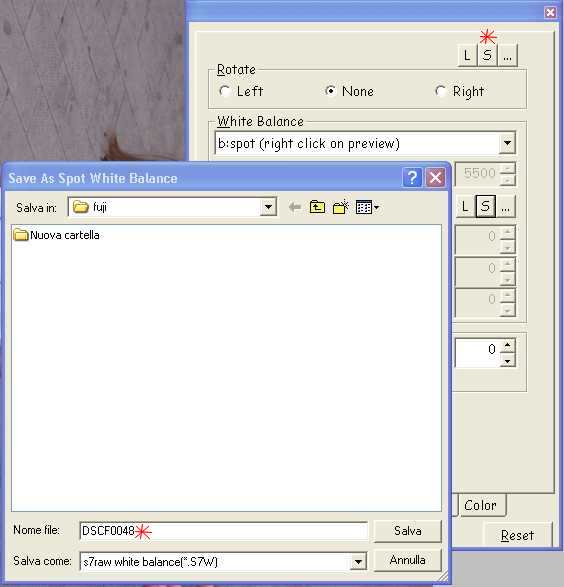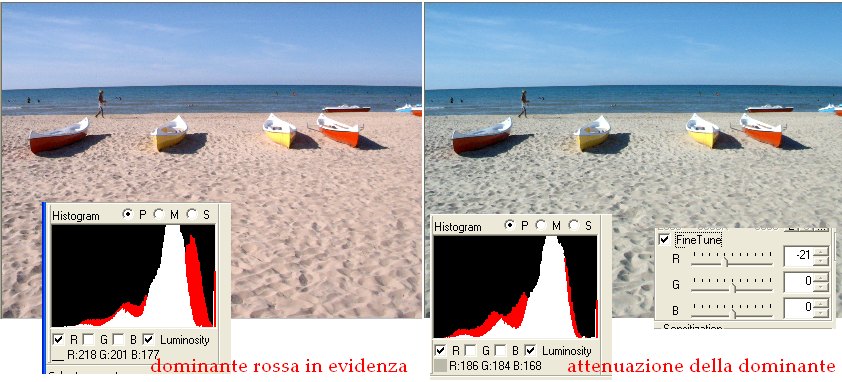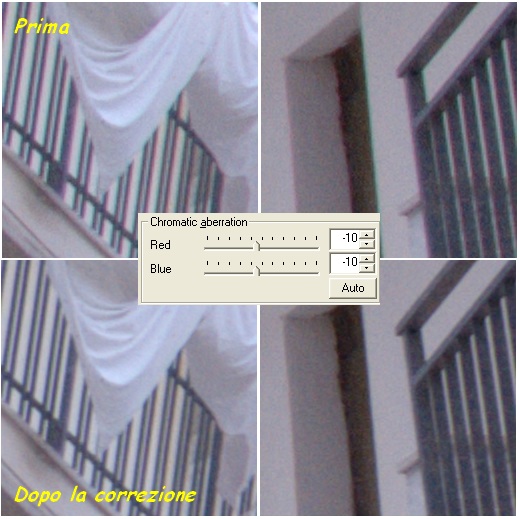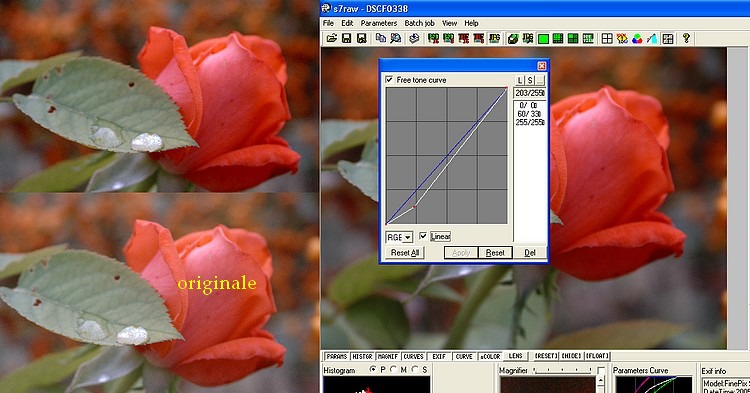|
|
 |
| Mostra argomento precedente :: Mostra argomento successivo |
| Autore |
Messaggio |
ocio
utente attivo

Iscritto: 14 Ott 2004
Messaggi: 13845
Località: Vercelli
|
 Inviato: Gio 29 Set, 2005 6:50 am Oggetto: Guida all'uso di S7RAW Inviato: Gio 29 Set, 2005 6:50 am Oggetto: Guida all'uso di S7RAW |
 |
|
In accordo con Mike (moderatore di sezione), Vi chiediamo gentilmente di non rispondere a questo argomento in continua evoluzione.
Per dubbi, domande, (mie schiocchezze  ), postate pure qui: ), postate pure qui:
www.photo4u.it/viewtopic.php?t=20883
Benvenuti alla scoperta del fantastico mondo di: s7raw !!!
Con l’umiltà di chi ha sempre tante cose da imparare e con la presunzione che quel poco che so possa essere utile a qualcuno, mi permetto di realizzare questa guida.
Questo manuale è per tutti coloro che vogliono avvicinarsi al mondo della conversione dei RAW Fuji.
A vostro rischio e pericolo non mi assumo alcuna responsabilità nel caso in cui, l’apprendimento di queste informazioni, vi renderà schiavi della vostra ‘camera oscura digitale’ .
A partire dalla serie 04, s7raw ha cambiato la grafica. E’ ora più intrigante, inoltre sono state aggiunte nuove funzioni e migliorate altre. Un programma in costante evoluzione.
Installazione
Non occorre lanciare il setup è già pronto all’uso. Si scarica dal sito, lo si decomprime in una cartella dedicata ed è pronto.
Potete scaricare qui il programma:
http://www.geocities.co.jp/SiliconValley-PaloAlto/9919/s7raw.html
C'è anche la traduzione italiana, realizzata dal nostro amico Filip (detto Ezio)
Aprire un immagine
Come tutti i programmi, si seleziona file in alto a sinistra e si va alla ricerca del raw desiderato.
Si può sempre abbinare il programma s7raw a tutti i nostri file raw con la modalità ‘apri con ’, ‘seleziona programma ’, ‘usa sempre questo programma…’
| Descrizione: |
|
| Dimensione: |
89 KB |
| Visualizzato: |
File visto o scaricato 37807 volta(e) |
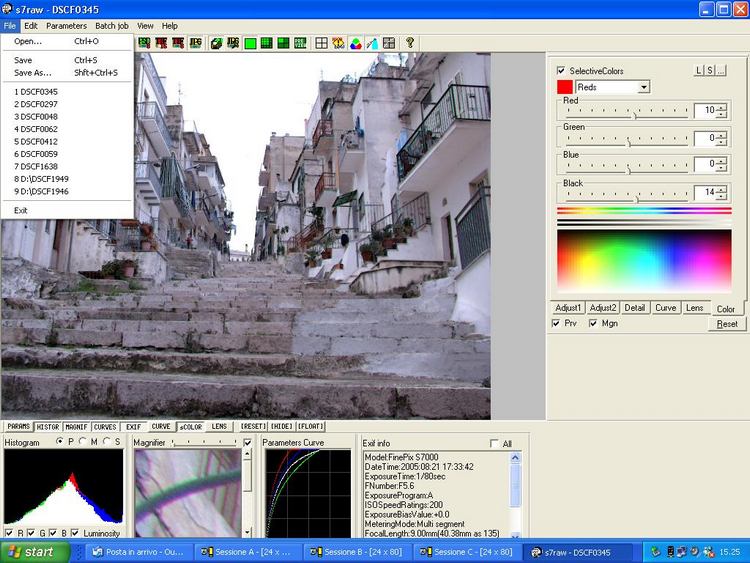
|
| Descrizione: |
|
| Dimensione: |
51.49 KB |
| Visualizzato: |
File visto o scaricato 37807 volta(e) |
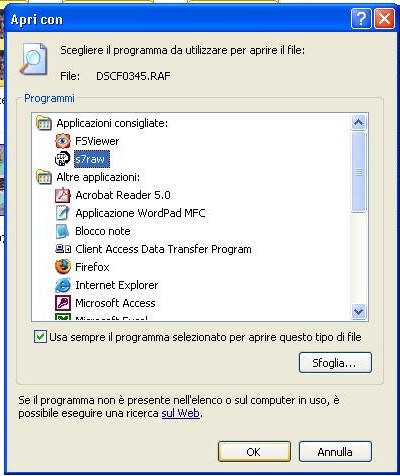
|
Ultima modifica effettuata da ocio il Gio 12 Gen, 2006 1:11 am, modificato 8 volte in totale |
|
Vai ad inizio pagina
Vai a fine pagina |
|
 |
ocio
utente attivo

Iscritto: 14 Ott 2004
Messaggi: 13845
Località: Vercelli
|
 Inviato: Gio 29 Set, 2005 6:54 am Oggetto: Inviato: Gio 29 Set, 2005 6:54 am Oggetto: |
 |
|
Elementi essenziali – nuova grafica
Eseguita questa operazione, vedrete apparire la vostra anteprima all’interno della videata principale.
Sulla destra ci sono i parametri da settare per lo sviluppo dell’immagine
1 Rotate (rotazione)
Con questo comando potete ruotare l’immagine: Sinistra, Nulla, Destra
2 White Balance (bilanciamento del bianco)
Di default è posizionato su ‘0’ , ovvero come da bilanciamento visto/eseguito dalla macchina. Aprendo la tendina di destra, apparirà un elenco di opzioni in merito a questa regolazione.
Le opzioni sono descritte chiaramente dai nomi indicati.
In particolare, meritano la nostra attenzione: spot(right click on preview) e color temperature.
Color temperature (temperatura colore): attiva la scala in gradi Kelvin, su questa possiamo dare preferenza alla nostra dominante. Oltre che per correggere, può essere usata per creare effetti particolari di filtraggio come la luce dell’ombra, del tramonto, artificiale, di una candela, ecc.
Spot (tasto destro del mouse sull’anteprima): cliccando col destro su un qualsiasi elemento dell’anteprima, s7raw assumerà come bianco il colore selezionato e bilancierà tutto di conseguenza.
Questa funzione è molto utile se nella nostra scena ci sono elementi di puro colore bianco, basta cliccare con il destro su questi ed avremo un bilanciamento perfetto di tutta la scena.
In seguito vedremo un altro modo interessante per utilizzare questa funzione.
3 Fine Tune (regolazione fine del tono colore)
Spuntando questa opzione, si ha accesso alla regolazione fine delle tre dominanti RGB (da Red, Green, Blue) ovvero Rosso, Verde e Blu. Valori positivi e negativi.
Da usare con cautela. Ricordatevi che il nostro occhio è in costante bilanciamento del bianco.
Se siamo in una stanza con luce ad incandescenza, entro certi limiti, non ci accorgiamo dell’illuminazione giallognola. Una cosa simile succede con la regolazione fine dei toni.
Per poterla usare correttamente, dovremmo tenere a portata di clik un’immagine di cui siamo certi del bilanciamento. In questo modo, passando ad osservarla per qualche istante e tornando successivamente su quella che stiamo tarando, potremmo accorgerci meglio delle dominanti.
4 Sensitization (sensibilità)
Questo è uno dei comandi più potenti ed affascinanti dell’utilizzo del file grezzo raw al posto di altri formati. Per il momento mi limito ad una descrizione sommaria, vedremo in seguito degli applicativi.
Questo comando ci permette di regolare la sensibilità del nostro sensore, come se ritornassimo in dietro nel tempo al momento dello scatto. In pratica, se la nostra anteprima è buia perché abbiamo sottoesposto, possiamo immaginare di ritornare al momento dello scatto e dare alla nostra foto la giusta luminosità
I valori positivi rappresentano i diaframmi più aperti (o tempi più lenti) che noi possiamo dare alla nostra scena di partenza (più luce).
I valori negativi rappresentano i diaframmi meno aperti (o tempi meno lenti) che possiamo dare al nostro valore di partenza (meno luce).
+ o – 1 EV, corrisponde a + o – 1 stop. 1 stop equivale ad 1 diaframma (es. da f 4 a f5.6) o ad 1 tempo (es. da 1/60 a 1/125).
EV è un’unità di misura elettronica data alla luce.
Passare da 0 a +1 ha il significato pratico di ritornare indietro nel tempo al momento dello scatto e di utilizzare 1 diaframma più aperto (es. f4 anziché f5.6) oppure un tempo più lento (es. 1/60 anziché 1/125)
5 Vivid (colore vivido) Green (colore verde)
La spunta di questi parametri, renderà le vostre immagini rispettivamente più vivide e dai verdi più brillanti. La selezione di questi parametri è legata al gusto personale
| Descrizione: |
|
| Dimensione: |
89.59 KB |
| Visualizzato: |
File visto o scaricato 37804 volta(e) |

|
| Descrizione: |
|
| Dimensione: |
84.57 KB |
| Visualizzato: |
File visto o scaricato 37804 volta(e) |
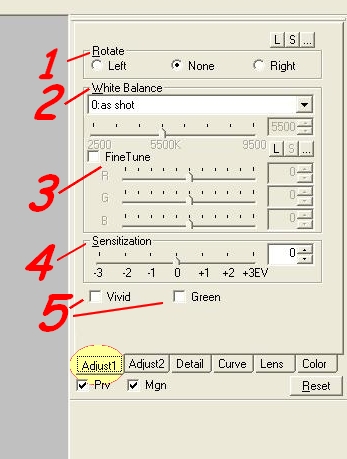
|
| Descrizione: |
|
| Dimensione: |
66.86 KB |
| Visualizzato: |
File visto o scaricato 37793 volta(e) |
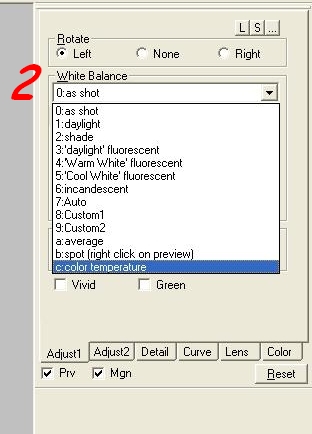
|
|
|
Vai ad inizio pagina
Vai a fine pagina |
|
 |
ocio
utente attivo

Iscritto: 14 Ott 2004
Messaggi: 13845
Località: Vercelli
|
 Inviato: Gio 29 Set, 2005 7:07 am Oggetto: Inviato: Gio 29 Set, 2005 7:07 am Oggetto: |
 |
|
6 Gamma e Log
Dalla serie 4 di s7raw, è comparso anche Log.
Qui si regola la luminosità dinamica dell’immagine. Di regola si assume un valore pari a 1,8 per i sistemi MAC e 2,2 per i sistemi WIN.
La selezione è legata al gusto personale. Io preferisco Log perché restituisce un’immagine più contrastata, più aggressiva.
7 Contrast (contrasto)
Classica regolazione del contrasto. Valori positivi: più bianche le alte luci e più scure le ombre.
Valori negativi: più scure le alte luci, più chiare le ombre.
La regolazione è legata al gusto personale
8 Brightness (luminosità)
Classica regolazione della luminosità. Aumenta o diminuisce la luminosità della scena.
9 Saturation (saturazione)
Classico comando per la regolazione, a proprio gusto, della saturazione generale dei colori.
10 Hue (tinta)
Classico comando per la variazione della tinta dell’immagine.
Da utilizzare principalmente per effetti particolari.
| Descrizione: |
|
| Dimensione: |
77.21 KB |
| Visualizzato: |
File visto o scaricato 37792 volta(e) |
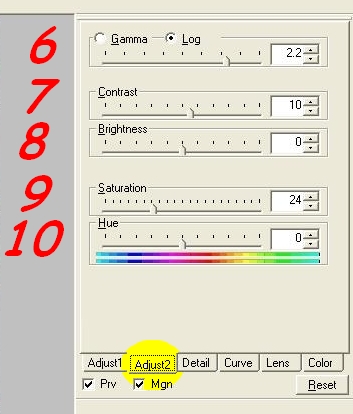
|
|
|
Vai ad inizio pagina
Vai a fine pagina |
|
 |
ocio
utente attivo

Iscritto: 14 Ott 2004
Messaggi: 13845
Località: Vercelli
|
 Inviato: Gio 29 Set, 2005 7:08 am Oggetto: Inviato: Gio 29 Set, 2005 7:08 am Oggetto: |
 |
|
11 Sharpness (nitidezza)
Regolazione della nitidezza.
Abbiamo tre valori opzionabili pre-impostati della nitidezza: Hard (forte), Normale e Soft (morbida); ed un valore libero: Custom (parametro libero) . Anche qui è una questione di gusti, ma fate attenzione al vostro monitor e alle stampe da laboratorio. Possono capitare differenze tra l’utilizzo di monitor diversi, la propria sensazione personale e la stampa. Se avete dubbi, fate stampare un 20x30 che riporti la medesima porzione di foto, sviluppata con almeno 3 livelli di nitidezza diversa, per es. : normal, hard, custom con un valore di 30 o 40.
12 Moire Cancel (cancellazione difetto di Moire) e Threshold (regolazione del )
Comando per la regolazione del Moire e regolazione dell’accentuazione della regolazione stessa.
Non c’è molto da segnalare, la regolazione è soggettiva. Unico consiglio, fate attenzione nel regolare un punto spcifico dell’immagine, potreste trovarvi delle sorprese in altri punti.
La regolazione di questo parametro porta ad una diminuizione del rumore.
Usato con parsimonia, dove necessario, permette di ottenere gradevoli migliorie nel rumore di immagini sottoesposte o scattate ad alti iso.
L’uso smodato di questo parametro abbassa notevolmente la nitidezza e brillantezza dei dettagli.
| Descrizione: |
|
| Dimensione: |
62.16 KB |
| Visualizzato: |
File visto o scaricato 37789 volta(e) |
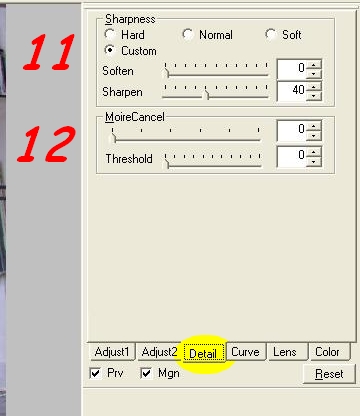
|
|
|
Vai ad inizio pagina
Vai a fine pagina |
|
 |
ocio
utente attivo

Iscritto: 14 Ott 2004
Messaggi: 13845
Località: Vercelli
|
 Inviato: Gio 29 Set, 2005 7:10 am Oggetto: Inviato: Gio 29 Set, 2005 7:10 am Oggetto: |
 |
|
13 Curve
Grandiosa novità introdotta in questa versione.
Possiamo regolare a piacimento la curva della nostra immagine. Si può optare per delle modifiche curve o lineari (spuntando linear). Aprendo la tendina, appariranno le possibili selezioni opzionabili.
Avremo una variazione RGB che agisce contemporaneamente su tutti e tre i colori, ma avremo anche la possibilità di realizzare una curva per ogni singolo colore.
L’uso di questo comando ha diverse applicazioni legate al gusto personale.
Uno degli usi caratteristici è la regolazione dei livelli di un’immagine, si può schiarire le ombre o attenuare le alte luci, su tutta la gamma RGB o optando su un solo canale.
Notevoli quindi anche gli aspetti creativi.
Vedremo qualche esmpio negli applicativi.
| Descrizione: |
|
| Dimensione: |
50.24 KB |
| Visualizzato: |
File visto o scaricato 37786 volta(e) |
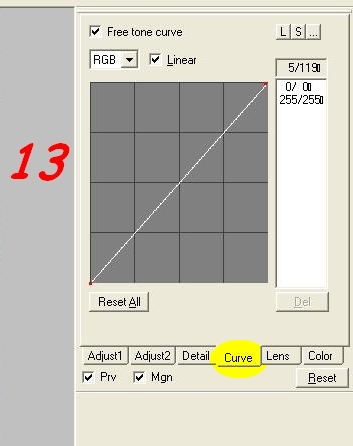
|
|
|
Vai ad inizio pagina
Vai a fine pagina |
|
 |
ocio
utente attivo

Iscritto: 14 Ott 2004
Messaggi: 13845
Località: Vercelli
|
 Inviato: Gio 29 Set, 2005 7:12 am Oggetto: Inviato: Gio 29 Set, 2005 7:12 am Oggetto: |
 |
|
14 Lens Correction (la spunta abilita i parametri impostati)
Distortion – Correzione della distorsione. Possiamo compensare le eventuali distorsioni a cuscino o a barilotto del nostro obiettivo. Utile in particolari scatti di architettura dove le linee verticali o orizzontali appaiono vicine ai bordi dell’immagine.
15 Chromatic aberration
Ottimo strumento per la correzione dell’aberrazione cromatica.
La regolazione dei parametri Rosso e Blu, richiede un minimo di esperienza. Bisogna prenderci la mano, ma vi darà soddisfazione. Ricordate che le regolazioni eseguite su una determinata lunghezza focale non corrispondono a quelle di un’altra.
Siate cauti nell’utilizzare questi parametri e controllate bene altri punti dell’immagine dopo la regolazione. Può succedere che nel regolare una determinata aberrazione, ve ne troviate un’altra, in un altro punto, senza che ve ne possiate accorgere. Con un minimo di esperienza, riuscirete a migliorare molte immagini.
In questa nuova versione di s7raw, è stato introdotto il comando AUTO. Questo ricerca automaticamente le regolazioni da adottare. Lo fa scandagliando l’immagine. Richiede un po’ di tempo a seconda dei Mp dell’immagine e della potenza del vostro PC. L’ho provato e mi sembra che lavori davvero bene.
16 Vignetting
Compensatore della vignettatura.
Amount: regola la quantità di luce o di ombra da dare ai bordi.
Midpoint: regola il diametro del centro immagine, regolando di conseguenza le dimensioni degli angoli dell’immagine.
Anche questo comando, come il Chromatic aberration, richiede un minimo di confidenza.
17 Correction Property
X e Y sono gli assi in cui spostare le nostre precedenti regolazioni di Distorsione e Vignettatura.
Coefficien, regola il coefficiente della curvatura applicata dalla regolazione della distorsione (curvatura più o meno aggressiva).
| Descrizione: |
|
| Dimensione: |
78.63 KB |
| Visualizzato: |
File visto o scaricato 37784 volta(e) |
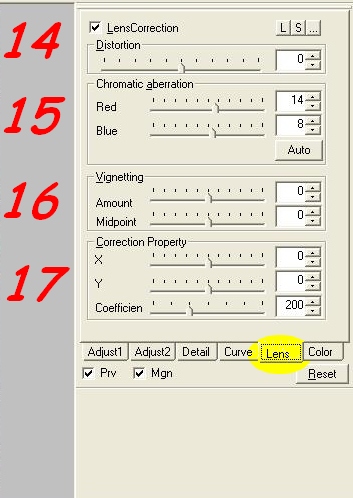
|
|
|
Vai ad inizio pagina
Vai a fine pagina |
|
 |
ocio
utente attivo

Iscritto: 14 Ott 2004
Messaggi: 13845
Località: Vercelli
|
 Inviato: Gio 29 Set, 2005 7:13 am Oggetto: Inviato: Gio 29 Set, 2005 7:13 am Oggetto: |
 |
|
18 Selective Colors
Eccolo… il mio giochino preferito.
Spuntando, abilitiamo le selezioni che imposteremo.
Aprendo la tendina in alto, ci apparirà una serie di colori. Per ogni colore selezionabile, potremo decidere come questo potrà comportarsi sul Rosso, sul Verde, sul Blu e sul Nero.
Le variazioni che si possono portare all’immagine con questo comando sono innumerevoli.
Alcune possono avere un aspetto migliorativo, altre un aspetto creativo.
Questa sezione richiede molto di più di un po’ di applicazione, ma col tempo e soprattutto la visione di alcuni applicativi, sarà più facile comprenderne i segreti.
| Descrizione: |
|
| Dimensione: |
74.82 KB |
| Visualizzato: |
File visto o scaricato 37781 volta(e) |
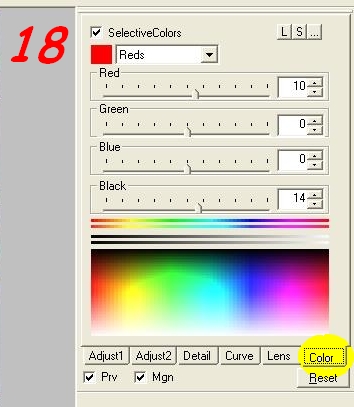
|
|
|
Vai ad inizio pagina
Vai a fine pagina |
|
 |
ocio
utente attivo

Iscritto: 14 Ott 2004
Messaggi: 13845
Località: Vercelli
|
 Inviato: Gio 29 Set, 2005 7:14 am Oggetto: Inviato: Gio 29 Set, 2005 7:14 am Oggetto: |
 |
|
BARRA STRUMENTI
A- apre i file
B- salva l’immagine
C- salva i parametri che abbiamo selezionato
D- copia l’anteprima per poterla incollare in una pagina di programma fotoritocco.
E- copia ‘magnifier’ per incollarlo in una pagina di programma fotoritocco.
F- apre la funzione batch per la conversione in blocco fei file raw
G- salva le immagini nel formato a 16 bit PSD
H- uguale a G ma in 8 bit
I- salva in TIFF a 16 bit
L- salva in TIFF a 8 bit
M- salva in JPG, questa finestra attiva O
N- se attiva, salva l’immagine con una numerazione consecutiva. Per es. se il file raw si chiama Pippo, dopo la conversione ci troveremo nella cartella anche il file Pippo_1 nel formato da noi selezionato.
O- Questa finestra è attivata da M. Qui scegliamo il livello di compressione del formato JPEG
P- Q- R- sono le dimensioni finali della nostra immagine. Passando con la freccia del mouse su queste finestre, ci apparirà la dimensione proposta. Queste dimensioni dipendono dal tipo di sensore.
S- salva le immagini identiche all’anteprima
T- attiva una griglia nell’anteprima, utile per la correzione della distorsione. Selezionando, apparirà una tendina che ci chiederà con quante linee vogliamo dividere l’immagine, da 2 a 16.
U- Attiva la funzione Luci & Ombre. L’attivazione ci propone un’analisi delle zone sovraesposte e sottoesposte. Le zone sovraesposte appariranno colorate di ROSSO.
Le zone sottoesposte appariranno colorate in BLU.
Vedremo poi un utilizzo pratico negli applicativi.
V- attiva il comando di selective color (18)
Z- attiva le correzioni delle lenti (14-15-16-17)
X- attiva la modifica della curva (13)
Y- informazioni sulla versione di s7raw in uso
| Descrizione: |
|
| Dimensione: |
56.55 KB |
| Visualizzato: |
File visto o scaricato 37708 volta(e) |

|
|
|
Vai ad inizio pagina
Vai a fine pagina |
|
 |
ocio
utente attivo

Iscritto: 14 Ott 2004
Messaggi: 13845
Località: Vercelli
|
 Inviato: Sab 01 Ott, 2005 11:33 pm Oggetto: Inviato: Sab 01 Ott, 2005 11:33 pm Oggetto: |
 |
|
Visualizzazione classica di s7raw – finestre popup
Per i vecchi affezionati o per una visualizzazione dei parametri più immediata, c’è la possibilità di cambiare visualizzazione tornando all’impostazione delle precedenti edizioni.
Questa configurazione non visualizza Selezione Colore, Curve, Correzione Lenti. Per tenerli sott’occhio bisogna cliccare sull’icona relativa della barra strumenti. Le funzioni appariranno in finestre aggiuntive (tipo popup).
| Descrizione: |
|
| Dimensione: |
89.46 KB |
| Visualizzato: |
File visto o scaricato 37672 volta(e) |
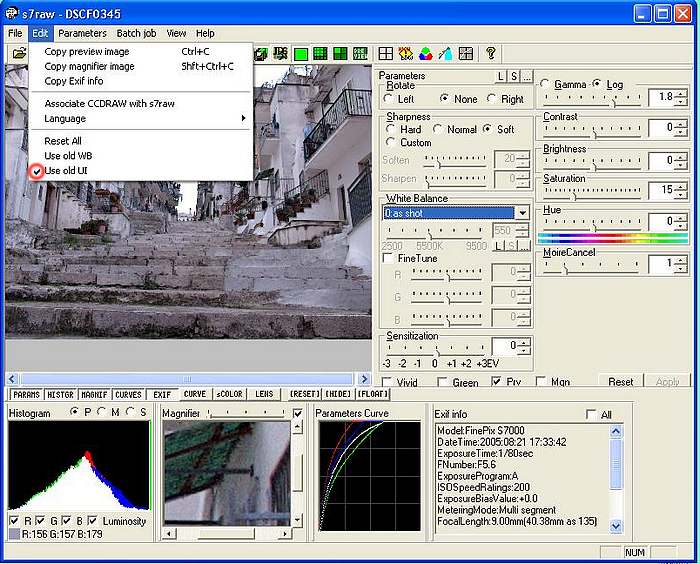
|
| Descrizione: |
|
| Dimensione: |
89.46 KB |
| Visualizzato: |
File visto o scaricato 37672 volta(e) |
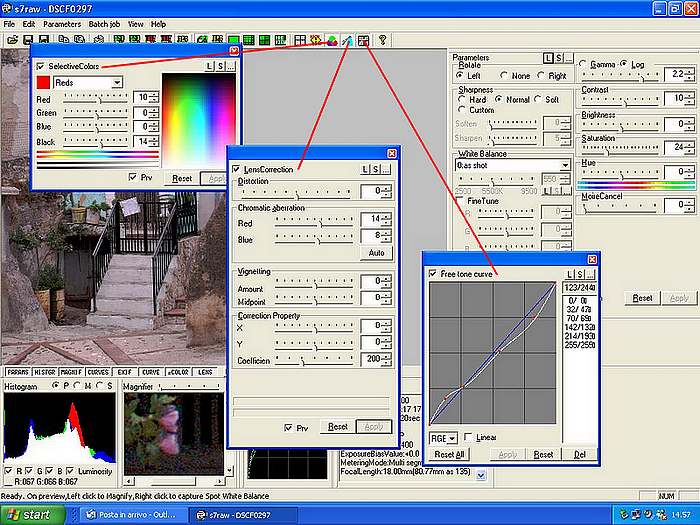
|
|
|
Vai ad inizio pagina
Vai a fine pagina |
|
 |
ocio
utente attivo

Iscritto: 14 Ott 2004
Messaggi: 13845
Località: Vercelli
|
 Inviato: Dom 02 Ott, 2005 8:30 am Oggetto: Inviato: Dom 02 Ott, 2005 8:30 am Oggetto: |
 |
|
Barra parametri - Istogramma
La barra parametri, semplicemente, abilita o disabilita quanto visualizzato dal nome del tasto.
Se avete combinato qualche pasticcio (capita  ), premete il tasto ‘RIPRIStino’ e tornerà tutto come in origine. ), premete il tasto ‘RIPRIStino’ e tornerà tutto come in origine.
L’utilizzo degli altri comandi è facilmente intuitivo.
La particolarità di questa barra è la possibilità di visualizzare l’istogramma e le curve colore.
Strumenti a volte utili se abbiamo dei dubbi in merito all’esposizione e o ad eventuali comportamenti delle dominanti.
L’istogramma ci può dare la distribuzione delle frequenze dei tre singoli colori RGB e della Luminosità risultante, rispettivamente, dall’ Anteprima, dal Particolare e dalla Selezione (premendo Ctrl e trascinando il muose sull’anteprima).
| Descrizione: |
|
| Dimensione: |
10.03 KB |
| Visualizzato: |
File visto o scaricato 37662 volta(e) |

|
| Descrizione: |
|
| Dimensione: |
16.57 KB |
| Visualizzato: |
File visto o scaricato 37662 volta(e) |
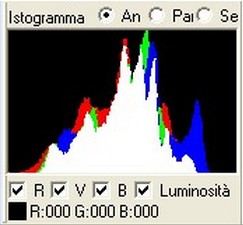
|
|
|
Vai ad inizio pagina
Vai a fine pagina |
|
 |
ocio
utente attivo

Iscritto: 14 Ott 2004
Messaggi: 13845
Località: Vercelli
|
 Inviato: Lun 03 Ott, 2005 5:59 pm Oggetto: Inviato: Lun 03 Ott, 2005 5:59 pm Oggetto: |
 |
|
Impostazioni – Profilo Colore – Salvataggio settaggi
Qui trovate riassunte molte funzioni che, giunti fin qui, avete già incontrato.
Due novità si rivelano interessanti.
Profilo colore
Chi conosce le pellicole Fuji, avrà sicuramente a cuore i suoi colori.
Scegliendo ‘finepixRGB’, avremo un’interpretazione digitale dei colori Fuji che hanno fatto innamorare molti fotografi. A me piacciono molto, questione di gusti.
Avvertenza: la quasi totalità dei visualizzatori di immagine, non leggono il profilo ‘finepixRGB’. Potrebbe quindi succedere di sviluppare due foto con profili diversi e di vederle in egual modo, come se fossero sRGB.
Non dovrebbero,invece, esserci problemi per la stampa.
Vedremo negli applicativi come, eventualmente, risolvere il problema della visualizzazione.
Impostazioni (settaggi)
Molto utile questa funzione per memorizzare le nostre configurazioni ideali.
Possiamo salvarle con un nome specifico che le identifichi.
Aprendo in un secondo momento il nostro settaggio, s7raw si configurerà di conseguenza.
Possono essere salvati, in modo analogo, anche i settaggi relativi alla configurazione delle aberrazioni, delle distorsioni e soprattutto quelli relativi alla selezione colore.
Questo modo di procedere, agevolerà molti sviluppi.
| Descrizione: |
|
| Dimensione: |
68.72 KB |
| Visualizzato: |
File visto o scaricato 37611 volta(e) |
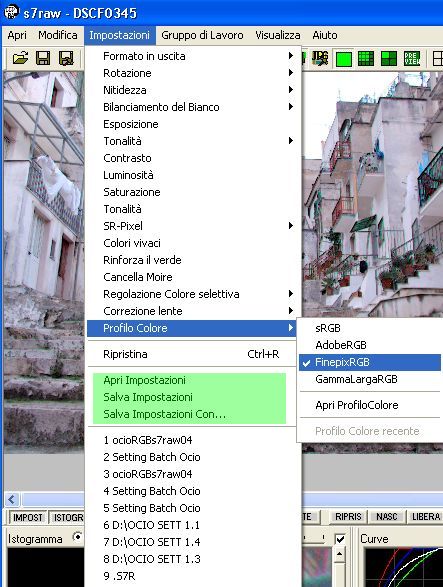
|
| Descrizione: |
|
| Dimensione: |
86.61 KB |
| Visualizzato: |
File visto o scaricato 37605 volta(e) |
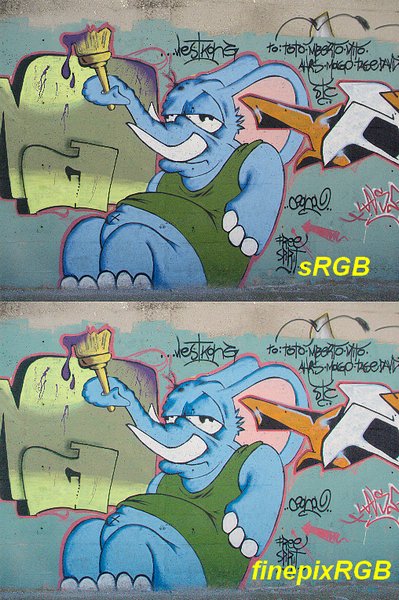
|
|
|
Vai ad inizio pagina
Vai a fine pagina |
|
 |
ocio
utente attivo

Iscritto: 14 Ott 2004
Messaggi: 13845
Località: Vercelli
|
 Inviato: Mer 05 Ott, 2005 7:21 am Oggetto: Inviato: Mer 05 Ott, 2005 7:21 am Oggetto: |
 |
|
Gruppo di lavoro – Funzione batch
Non poteva certo mancare la funzione’batch’. Ovvero la possibilità di convertire più immagini, in un colpo solo!
Questa è una funzione utile in molte occasioni.
Chi decide di usare il raw per potersi sviluppare in proprio il jpeg finale, seguendo ogni singolo sviluppo, spesso si scontra con l’esigenza, magari tornando da un viaggio, di aver la necessità di visionare tutto subito.
Ecco che questa funzione fa al caso nostro.
Nella figura, ho indicato l’ordine dei passaggi successivi da seguire.
1- inserite le immagini di tutta una cartella o quelle che volete
2- scegliete l’eventuale rotazione dell’immagine
3- scegliete la nitidezza, se la impostate su ‘personale’, s7raw va a prendere il valore che avete messo manualmente nei parametri di nitidezza
4- scegliamo il bilanciamento
5- avviamo la conversione. Come verrà convertità l’immagine?
Le conversioni saranno eseguite in base ai parametri da noi impostati all’apertura di s7raw.
Pertanto, ricordatevi sempre di selezionare quello che volete ottenere, prima di aprire le impostazioni del gruppo lavoro.
Per esempio: potete impostare il formato jpeg, la relativa compressione e la dimensione finale. Potete selezionare Selective Color oppure colori vividi, quello che preferite. Quando avvierete la conversione, tutte le immagini saranno convertite per come avete scelto.
Salva in: qui si definisce la cartella dove finiranno le immagini convertite. Se non selezionate una cartella a piacimento, i file convertiti verranno inseriti nella cartella di origine dei file raw.
Utilizza Impostazione s7R- parametri
Questa opzione sviluppa in serie tutte quelle immagini di cui noi avremo, precedentemente, salvato i parametri di uno sviluppo specifico per quell’immagine.
Esempio: poniamo di aver 20 immagini interessanti da dover convertire. Per comodità potremmo spostarle in una cartella. Aprendo queste immagini con s7raw, facciamo tutte le nostre modifiche del caso, regolazione della luce, contrasto colore, aberrazione, ecc., per ogni singola immagine. Una volta finito, anziché salvare l’immagine convertendole ad una ad una, salviamo i parametri. Per fare questo basta selezionare ‘salva parametri’. Nella nostra cartella, assieme alla nostra immagine, apparirà un piccolo file (delle dimensioni di 0.5/1 Kb) con lo stesso nome dell’immagine. In un secondo tempo, cliccando su di esso, potremmo riaprire s7raw con l’immagine e le impostazioni salvate.
Finito il salvataggio di ogni singolo sviluppo, avremo la nostra cartella di 20 immagini con altrettanti 20 file di salvataggio parametri.
A questo punto possiamo aprire ‘gruppo lavoro’, aggiungere tutti i 20 file della nostra cartella, spuntare ‘Utilizza Impostazioni S7R-parametri’ ed avviare la conversione.
Se spuntiamo questa opzione e carichiamo in batch dei file senza che nella loro cartella di provenienza ci sia il relativo file di salvataggio parametri, la conversione si arresterà e apparirà un segnale di errore.
Quando è utile questa funzione?
Quando, per nostra comodità, vogliamo prima mettere a posto i nostri file raw uno a uno e decidere di fare uno sviluppo singolo che li coinvolga tutti, senza aspettare ogni singola conversione.
In effetti, la conversione di ogni singolo raw, fa perdere del tempo in funzione dalla potenza del nostro PC, delle dimensioni dell’immagine, del formato (il tiff è molto pesante).
Può quindi essere comodo, nei ritagli di tempo, mettere a posto le immagini che ci interessano e decidere poi in un secondo momento di svilupparli tutti insieme.
| Descrizione: |
|
| Dimensione: |
69.06 KB |
| Visualizzato: |
File visto o scaricato 37571 volta(e) |
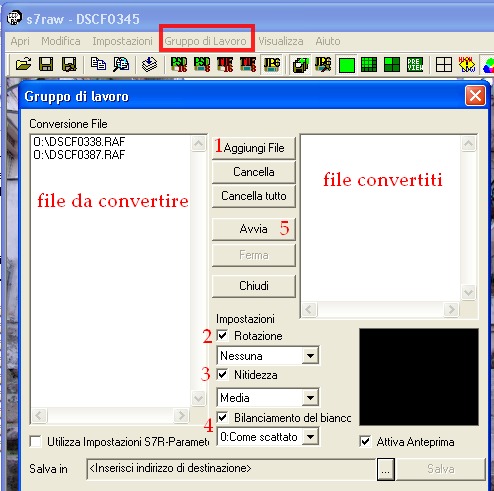
|
| Descrizione: |
|
| Dimensione: |
32.75 KB |
| Visualizzato: |
File visto o scaricato 37571 volta(e) |
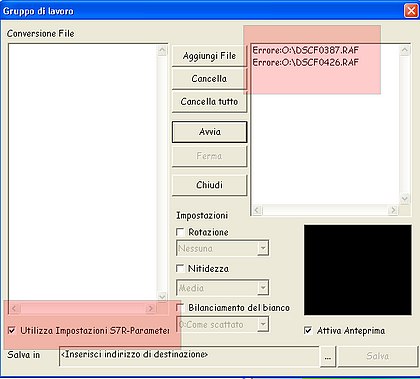
|
|
|
Vai ad inizio pagina
Vai a fine pagina |
|
 |
ocio
utente attivo

Iscritto: 14 Ott 2004
Messaggi: 13845
Località: Vercelli
|
 Inviato: Sab 08 Ott, 2005 8:52 am Oggetto: Inviato: Sab 08 Ott, 2005 8:52 am Oggetto: |
 |
|
Conversione e dimensione finale dell’immagine
Come abbiamo già avuto modo di vedere, le dimensioni di conversione del file raw, sono 4.
Queste opzioni possono essere utilizzate durante la conversione in batch per avere rapidamente dei file più piccoli da visionare.
I file generati hanno le seguenti dimensioni: 1:1, uguale al numero di pixel interpolati che genera il sensore con disposizione a nido d’ape (es. 12Mp per il sensore da 6Mp della s7000).
Abbiamo i 9/16 (es. 7.1 Mp per il sensore della s7000); poi 1/4 (es. 3.2 Mp per s7000); infine la pre-view, ovvero una piccola immagine pari alla dimensione della preview.
Considerazioni personali:
Non sono mai stato soddisfatto del dettaglio risultante dall’opzione 9/16 di s7raw sui file provenienti dalla s7000. La parte che riguarda il ridimensinamento, non è al top. Per avere il meglio ho sempre optato per la dimensione 1:1(quella intepolata, per intenderci) e ridimensionamento con un programma di fotoritocco.
Molto più interessante l’opzione1/4 (per le conversioni rapide). I file risultanti sono più che ottimi, molto puliti ed il dettaglio non ha alcun problema. Dalla s7000 si possono quindi ottenere eccellenti immagini da 3.2Mp.
Con la s9500, usando l’opzione 1/4, i file generati sano di 4.5Mp (li trovo eccellenti). Un tipo di conversione di questo tipo, è già pronta per una stampa anche 20x27 senza troppa interpolazione.
| Descrizione: |
|
| Dimensione: |
9.04 KB |
| Visualizzato: |
File visto o scaricato 37511 volta(e) |
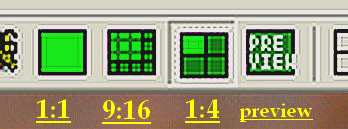
|
|
|
Vai ad inizio pagina
Vai a fine pagina |
|
 |
ocio
utente attivo

Iscritto: 14 Ott 2004
Messaggi: 13845
Località: Vercelli
|
 Inviato: Sab 08 Ott, 2005 9:01 am Oggetto: Inviato: Sab 08 Ott, 2005 9:01 am Oggetto: |
 |
|
Sensibilità – applicativo 1 -
Ecco un classico esempio di questa funzione.
La foto è sottoesposta perchè la spiaggia riflette molta luce. Senza una compensazione manuale, l'esposizione automatica della macchina può andare incontro ad una valutazione errata.
L’immagine di sinistra è quella originale sottoesposta.
Dando un valore +1 EV di sensibilità, otteniamo l’esposizione corretta che avremmo dovuto realizzare sul posto aprendo di 1 diaframma (f 5,6), o abbassando il tempo di un valore (1/400).
| Descrizione: |
|
| Dimensione: |
84.19 KB |
| Visualizzato: |
File visto o scaricato 37172 volta(e) |

|
|
|
Vai ad inizio pagina
Vai a fine pagina |
|
 |
ocio
utente attivo

Iscritto: 14 Ott 2004
Messaggi: 13845
Località: Vercelli
|
 Inviato: Gio 27 Ott, 2005 7:22 am Oggetto: Inviato: Gio 27 Ott, 2005 7:22 am Oggetto: |
 |
|
Selezione Colore – applicativo 2 -
Esempio pratico di una configurazione di Seleziona Colore.
Impostando i valori come indicato nella figura, ho dato una maggior saturazione e brillantezza ai colori.
I parametri impostati, possono essere salvati e richiamati per l’utilizzo con altre immagini.
| Descrizione: |
|
| Dimensione: |
88.98 KB |
| Visualizzato: |
File visto o scaricato 37113 volta(e) |

|
| Descrizione: |
|
| Dimensione: |
42.46 KB |
| Visualizzato: |
File visto o scaricato 37113 volta(e) |
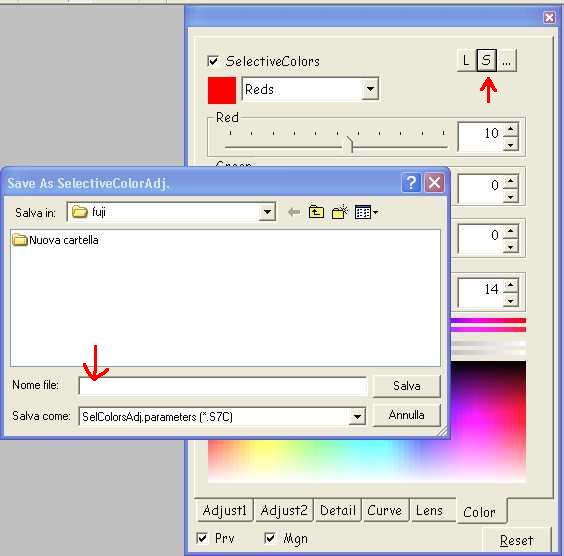
|
|
|
Vai ad inizio pagina
Vai a fine pagina |
|
 |
ocio
utente attivo

Iscritto: 14 Ott 2004
Messaggi: 13845
Località: Vercelli
|
 Inviato: Ven 28 Ott, 2005 7:27 am Oggetto: Inviato: Ven 28 Ott, 2005 7:27 am Oggetto: |
 |
|
Colori Vividi – applicativo 3 –
L’opzione Colori Vividi, rende i colori più vivaci, splendenti.
Note: la funzione si attiva spuntando l’apposita casella, un successivo clik su questa, dimezza l’intensità.
Un ulteriore clik, disattiva la funzione portando i colori alla normalità
| Descrizione: |
|
| Dimensione: |
80.82 KB |
| Visualizzato: |
File visto o scaricato 37112 volta(e) |
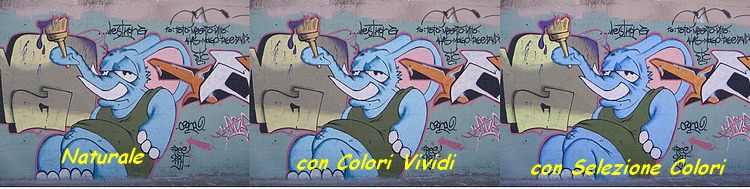
|
|
|
Vai ad inizio pagina
Vai a fine pagina |
|
 |
ocio
utente attivo

Iscritto: 14 Ott 2004
Messaggi: 13845
Località: Vercelli
|
 Inviato: Ven 28 Ott, 2005 7:30 am Oggetto: Inviato: Ven 28 Ott, 2005 7:30 am Oggetto: |
 |
|
Bilanciamento del bianco – applicativo 4 –
In questo esempio ho cliccato con il tasto destro del mouse sulla cornice bianca del muro (cerchio rosso).
Ho scelto questo come bianco puro. Il risultato mostra una temperatura colore della scena, diversa da quella automatica.
Il bilanciamento del bianco può essere salvato ed utilizzato per altre immagini eseguite nella stessa condizione di luce.
La memorizzazione è utile sia per foto in studio che in esterno, per non avere sorprese da parte dell’automatismo della macchina.
Eseguite un bilanciamento su di un colore bianco, o meglio ancora eseguite un primo scatto su un foglio bianco in una determinata condizione (per esempio: davanti al volto di una modella in studio), memorizzate il parametro e caricatelo per lo sviluppo di ogni foto successiva, scattata nelle medesime condizioni. Il vostro bilanciamento sarà perfetto.
| Descrizione: |
|
| Dimensione: |
86.81 KB |
| Visualizzato: |
File visto o scaricato 37110 volta(e) |

|
| Descrizione: |
|
| Dimensione: |
32.53 KB |
| Visualizzato: |
File visto o scaricato 37110 volta(e) |
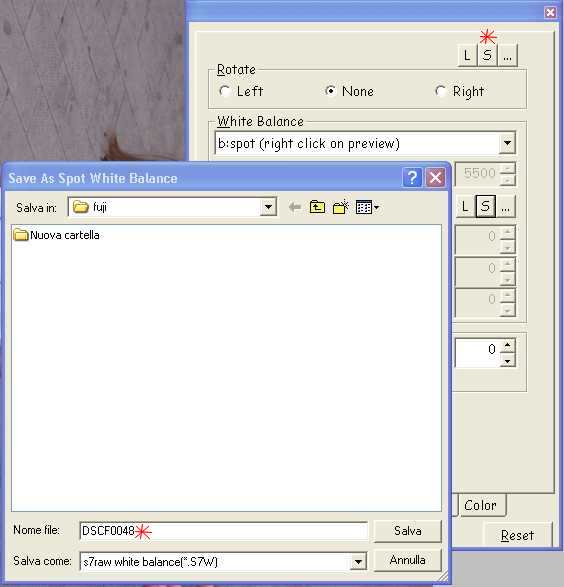
|
|
|
Vai ad inizio pagina
Vai a fine pagina |
|
 |
ocio
utente attivo

Iscritto: 14 Ott 2004
Messaggi: 13845
Località: Vercelli
|
 Inviato: Sab 29 Ott, 2005 7:35 am Oggetto: Inviato: Sab 29 Ott, 2005 7:35 am Oggetto: |
 |
|
Istogramma - applicativo 5 -
In questo esempio, l'istogramma ci mostra la curva della luminosità sovrapposta a quella del colore rosso. Come si vede, la curva del canale R è decentrata sulla destra. Uno spostamento a sinistra della curva R, toglie la dominante rossiccia, restituendo un equilibrio cromatico corretto.
| Descrizione: |
|
| Dimensione: |
87.89 KB |
| Visualizzato: |
File visto o scaricato 36928 volta(e) |
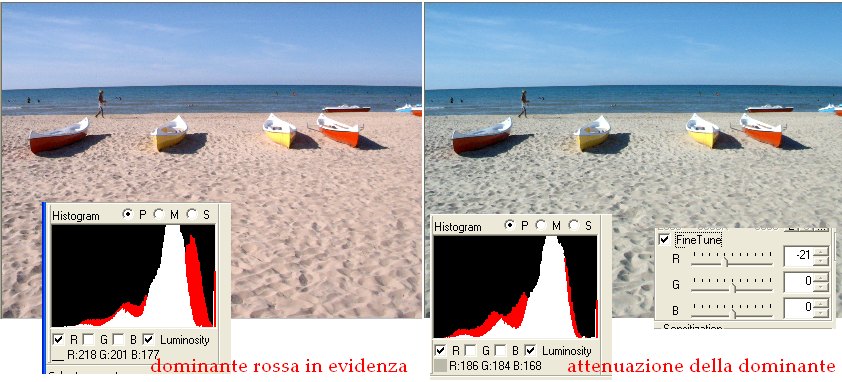
|
|
|
Vai ad inizio pagina
Vai a fine pagina |
|
 |
ocio
utente attivo

Iscritto: 14 Ott 2004
Messaggi: 13845
Località: Vercelli
|
 Inviato: Mar 01 Nov, 2005 12:09 pm Oggetto: Inviato: Mar 01 Nov, 2005 12:09 pm Oggetto: |
 |
|
Correzione aberrazione cromatica - applicativo 6 -
Mostro un esempio di quanto sia efficace la correzione dell'aberrazione con s7raw.
I valori si impostano manualmente, valutando ad occhio il risultato.
Questi valori cambiano in funzione della focale di scatto dello zoom.
Nella nuova serie di s7raw è stato implementato un comando che valuta in modo automatico la correzione da utilizzare. Funziona molto bene, ma è un po' lento.
Con un minimo di esperienza, manualmente si fa molto prima a trovare i giusti valori.
| Descrizione: |
|
| Dimensione: |
66.39 KB |
| Visualizzato: |
File visto o scaricato 36924 volta(e) |

|
| Descrizione: |
|
| Dimensione: |
83.56 KB |
| Visualizzato: |
File visto o scaricato 36924 volta(e) |
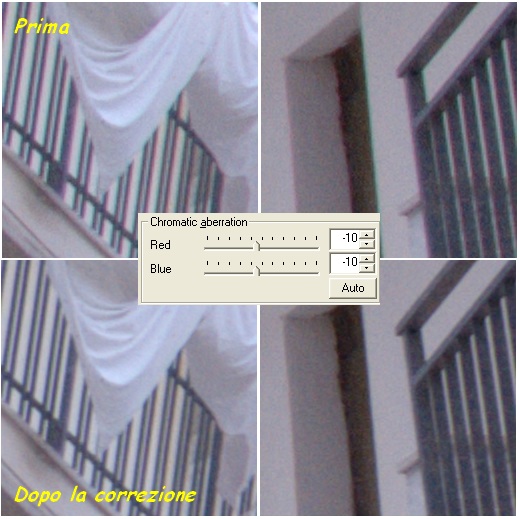
|
|
|
Vai ad inizio pagina
Vai a fine pagina |
|
 |
ocio
utente attivo

Iscritto: 14 Ott 2004
Messaggi: 13845
Località: Vercelli
|
 Inviato: Sab 05 Nov, 2005 10:25 am Oggetto: Inviato: Sab 05 Nov, 2005 10:25 am Oggetto: |
 |
|
Curva - applicativo 7 -
Un semplice esempio di utilizzo della curva.
La curva ci permette di mettere a posto, in poche mosse, i livelli di un'immagine.
Possiamo dare più o meno luce, ma possiamo farlo su certi valori di luce e ombre.
In questo caso abbiamo una foto un po' sbiadita, recuperata con l'utilizzo dello strumento 'curva'.
Per un più chiaro apprendimento, non c'è nulla di meglio di una esperimentazione pratica.
Quando abbiamo bisogno di recuperare un po' di luce nelle ombre o di abbassare un po' le alte luci, di lavorare sul contrasto ecc., la manipolazione della curva può fare al caso nostro.
E' uno strumento da assimilare con la pratica.
Si può orientativamente dire che dalla metà della diagonale, a salire, si governa le luci sempre più alte.
Dalla metà della diagonale a scendere, si governa le luci sempre più basse.
Prendendo un determinato punto della diagonale, se lo si solleva verticalmente, si avrà un'apertura della luminosità, se lo si abbassa, si avrà una chiusura.
| Descrizione: |
|
| Dimensione: |
87.73 KB |
| Visualizzato: |
File visto o scaricato 36797 volta(e) |
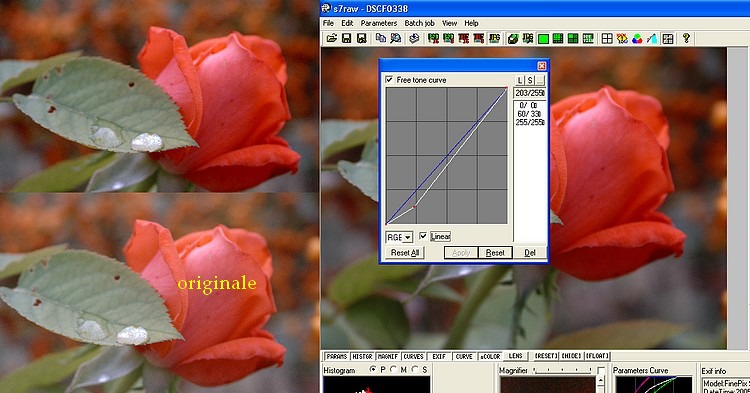
|
|
|
Vai ad inizio pagina
Vai a fine pagina |
|
 |
|
|
Non puoi iniziare nuovi argomenti
Non puoi rispondere ai messaggi
Non puoi modificare i tuoi messaggi
Non puoi cancellare i tuoi messaggi
Non puoi votare nei sondaggi
Non puoi allegare files in questo forum
Puoi scaricare gli allegati in questo forum
|
|