|
Oggetto: [TUTORIAL] Digital Imaging: il Fumetto |  |
|
Autore:
ZioMauri29 ::
Inviato:
Ven 25 Feb, 2011 11:18 am |
 |
Digital Imaging: Tutorial Fumetto
A cura di vfdesign.
Questo tutorial ci permette in brevi passaggi di imitare un classico fumetto, partendo da una nostra foto. Come partenza, scegliamo la nostra immagine, accertandoci che non vi siano particolari dominanti cromatiche, sottoesposizioni, flare, distorsioni evidenti, o superfetazioni di qualsiasi natura... ovviamente scegliamo una foto che ci possa garantire degli abbondanti margini di lavoro, lungo i bordi, ed immediatamente agli angoli, in alto a sinistra, ed in basso a destra, onde evitare sovrapposizioni con gli elementi in essa contenuti.
Per questo tutorial è stata utilizzata una foto stock acquisita tra le risorse gratuite del sito deviantart, denominata: “Black_portrait_by_liam_stock.jpg”. A tale scopo, si prestano ottimamente i ritratti, magari ambientati, dei nostri cari.

Clicca qui per la risoluzione massima
Apriamo l’immagine in Photoshop:
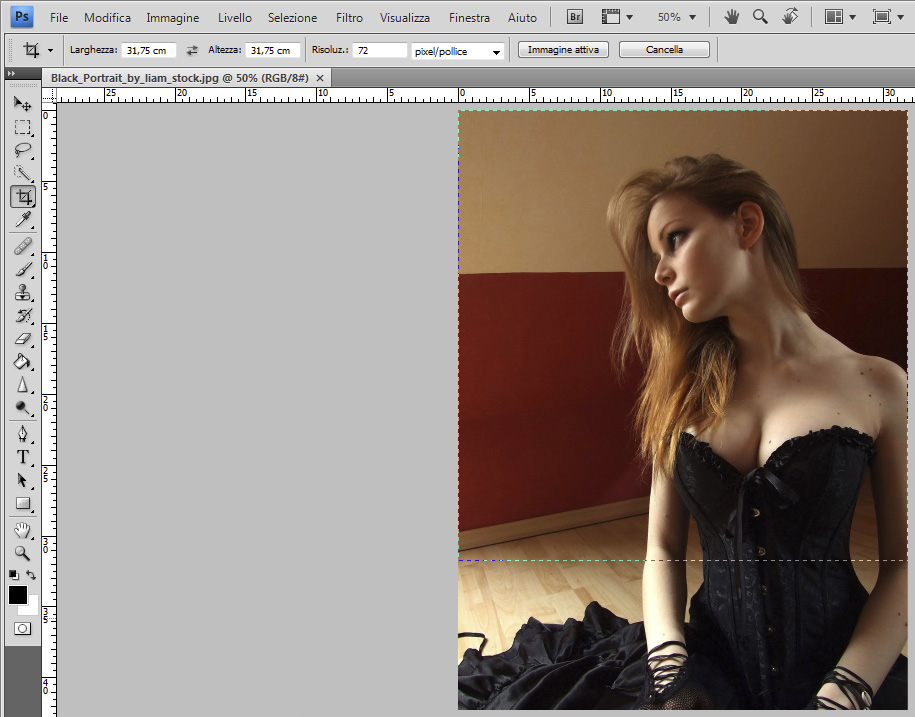
In tal caso ho optato per un ritaglio quadrato, proprio perché la parte sottostante non ci serve per tale esercizio.
 Per effettuare il ritaglio è stato sufficiente premere C da tastiera, altrimenti occorre cliccare sull’apposito strumento taglierina, quarta icona della barra degli strumenti predefiniti:
Risulta possibile imputare il nostro ritaglio, digitando in alto a sinistra, le dimensioni prefissate, ovvero larghezza ed altezza. Per evitare ulteriori perdite di elementi, per mantenere un esatto ritaglio quadrato, leggiamo tramite il menu Immagine - > dimensione immagine, oppure premendo Alt+Crtl+I, la larghezza dell’immagine originale, quindi riportiamo l’identica lettura, sia per la larghezza che per l’altezza, azionando lo strumento taglierina, e spostando il cursore, tenendo premuto il tasto sinistro del mouse, dall’alto verso il basso, da sinistra verso destra, così da definire graficamente i bordi di ritaglio. Per confermare, cliccare la spuntatina verde (al passaggio del mouse), in alto a destra, in prossimità della stessa posizione dove abbiamo imputato i dati, quale conferma dell’operazione di ritaglio corrente, altrimenti, da menu, cliccare su Immagine - > Ritaglia. Per approfondimento, possiamo definire la stessa operazione, con lo strumento Selezione Rettangolare (M), definendo un’area libera, proporzioni fisse, o dimensioni fisse, dando conferma di ritaglio, da menu, come sopra (immagine -> ritaglia). |
 |
|
