| Mostra argomento precedente :: Mostra argomento successivo |
| Autore |
Messaggio |
AleZan
coordinatore

Iscritto: 16 Giu 2006
Messaggi: 11698
Località: Bologna
|
 Inviato: Dom 06 Gen, 2008 12:52 am Oggetto: [GUIDA A PHOTOSHOP] Il trattamento avanzato del ritratto Inviato: Dom 06 Gen, 2008 12:52 am Oggetto: [GUIDA A PHOTOSHOP] Il trattamento avanzato del ritratto |
 |
|
IL TRATTAMENTO AVANZATO DEL RITRATTO
Ho voluto preparare questo articolo che riassume in modo sintetico e (spero) chiaro, per quanto mi è stato possibile, l'insieme delle principali tecniche di intervento "cosmetico" sul ritratto.
Diversi passaggi possono essere ulteriormente approfonditi ed altri possono essere aggiunti, ma qui trovate comunque una buona base di partenza.
Voglio sottolineare come questo sia anche un buon esercizio per capire i grandi vantaggi che si hanno a lavorare con un approccio "multi-layer" all'immagine. Il file completo di questo esempio alla fine conterrà nove Layer, che ci permettono ad esempio di dosare meglio gli effetti, isolare e valutare specifici interventi, avere tanti "ripensamenti non distruttivi" per migliorare il risultato finale. Spero che questo aspetto "didattico" venga colto.
Cominciamo da un'immagine alla quale abbiamo già applicato le correzioni di luce e colore che ci soddisfano (Fig. 1).
LA PELLE
Creiamo un Layer nuovo, spuntiamo la casella che indica il campionamento di tutti i Layer, impostiamo lo zoom al 100% e cominciamo a lavorare sui difetti della pelle usando i due pennelli di correzione a disposizione (fig. 2).
Lo "spot" si usa semplicemente cliccando sul punto dove si vuole intervenire, l'altro pennello "curativo" invece prevede prima la selezione del punto di origine da campionare premendo ALT, esattamente come succede con il Clone (fig. 3).
Raccomando di usare una dimensione di pennello il più piccola possibile e di intervenire solo dove serve poiché questi strumenti tendono a sfocare i pixel a cui si applicano e conseguentemente distruggono la texture della pelle. Per questo lavoriamo su un Layer apposito: in questo modo con l'uso della Gomma possiamo in ogni momento cancellare una correzione eccessiva senza alterare l'immagine originale. Abbassando l'opacità di questo Layer possiamo dosare complessivamente il livello di correzione.
Questo lavoro può richiedere un certo tempo, ma va fatto con attenzione e completezza.
Ora creiamo un nuovo Layer come somma dei precedenti, premendo contemporaneamente Ctrl-Alt-Shift-E (memorizzate questa utile combinazione di tasti...).
Sulle occhiaie si lavora efficacemente con lo strumento Toppa, selezionando con precisione la zona da correggere e trascinando la selezione in una zona vicina (fig. 4).
Spesso questo intervento porta ad una sovracorrezione con un effetto un po' innaturale. Per ovviare al problema basta abbassare l'opacità del Layer fino a far riemergere leggermente l'immagine sottostante (anche qui ecco il vantaggio di lavorare su Layer separati). Il risultato è più realistico (fig. 5).
La Toppa è molto efficace anche per le rughe sul collo ed attorno alla bocca. Anche in questo caso è preferibile una correzione parziale.
Funziona anche per eliminare riflessi lucidi dal viso.
GLI OCCHI
Con il Lazo magnetico selezioniamo come da figura (fig. 6). Per selezionare più di una zona zone si deve scegliere la giusta opzione in alto a sx. Per lavorare meglio possiamo zoomare ben oltre il 100%. Sfumiamo la selezione (Ctrl-Alt-D) di un paio di pixel.
Creiamo un Layer di aggiustamento del tipo Hue/Saturation (fig.7): la nostra selezione si trasforma in maschera che ci permette di intervenire solo sulle zone selezionate. Riducendo sensibilmente la saturazione e aumentando molto leggermente la luminosità, sbianchiamo gli occhi. Attenzione: andateci piano perchè è facile creare un "effetto alieno". Per fortuna il Layer di aggiustamento ci permette di ripensarci quante volte vogliamo.
Ora ripetiamo lo stesso procedimento, selezionando questa volta le due iridi. Con un nuovo Layer di aggiustamento possiamo correggere il colore degli occhi (fig.8). Anche qui, "effetto alieno" in agguato...
LEVIGARE LA PELLE (coraggio che siamo a buon punto...)
Creiamo ancora un Layer somma dei precedenti (Ctrl-Alt-Shift-E). Su questo applichiamo il filtro Surface Blur (Sfocatura superficie?).
Non è possibile dare un parametro buono in tutti i casi. Ricordate che è importantissimo soddisfare tre condizioni: 1) eliminare TUTTI i dettagli della pelle; 2) salvaguardare il senso di tridimensionalità dato da luci ed ombre; 3) evitare di creare un effetto nebbia sui dettagli (tipo occhi e bocca) risparmiati dal filtro. La figura 9 è un buon esempio del risulato da raggiungere.
L'effetto ottenuto è sempre sproporzionato. Con una maschera sul Layer facciamo in modo che l'effetto interessi solo la pelle e non occhi, bocca, capelli, abiti e il resto dell'immagine. Poi abbassiamo l'opacità del Layer in modo da ricominciare a distinguere la texture dei pori della pelle (fig. 10).
Qui non c'è una regola. Ma se esagerate con la "pialla", avrete una specie di bambola di porcellana. C'è a chi piace... Fate voi...
LUCI ED OMBRE
Nuovo Layer. Ora dipingete con un pennello bianco 5 linee come in figura. Sul mento e sulla fronte sono state fatte con un pennello al 50% e molto sfumato (fig. 11).
Impostate come metodo di fusione Soft Light. Poi applicate un filtro Gaussian Blur (Controllo sfocatura). Aumentando il raggio di sfocatura, vedrete le linee trasformarsi progressivamente in un effetto di luce (fig. 12).
Nuovo Layer. Questa volta dipingiamo due righe nere (fig. 13). Poi stesso procedimento: Soft Light + sfocatura. Otteniamo un effetto ombra makeup (fig. 14).
Complessivamente l'effetto e quello di pronunciare maggiormente gli zigomi.
L'applicazione di luci ed ombre può richiedere un'aggiustatina al Layer del Surface Blur per far riapparire la texture della pelle.
SHARPNESS
Finalmente siamo in dirittura di arrivo.... Un'occhiata al nostro lavoro, eventualmente un ritocco ai Livelli, poi nuova fusione e nuovo Layer con Ctrl-Alt-Shift-E.
Ora vogliamo dare un effetto di nitidezza finale. Se abbiamo fatto tanta fatica per arrivare fin qui, non vogliamo certo andare a rovinare la pelle aggiungendo rumore con l'USM...
Per fortuna c'è quello che fa al caso nostro. Sul nuovo livello appena creato, trasciniamo la maschera di Layer del Layer Surface Blur, tenendo premuto ALT. In questo modo duplichiamo la maschera. Poi la selezioniamo con un click e la invertiamo (Ctrl-I). Abbiamo creato una maschera perfetta che protegge la pelle e ci permette di intervenire sugli altri dettagli (fig. 15)
A questo punto non ci resta che applicare un'USM secondo il nostro gusto.
Avete finito godetevi il risultato (fig. 16).
Avete ampio margine per sperimentare diverse soluzioni nelle fasi del procedimento. Divertitevi!
TORNA ALL'INDICE
| Descrizione: |
|
| Dimensione: |
195.51 KB |
| Visualizzato: |
File visto o scaricato 20274 volta(e) |
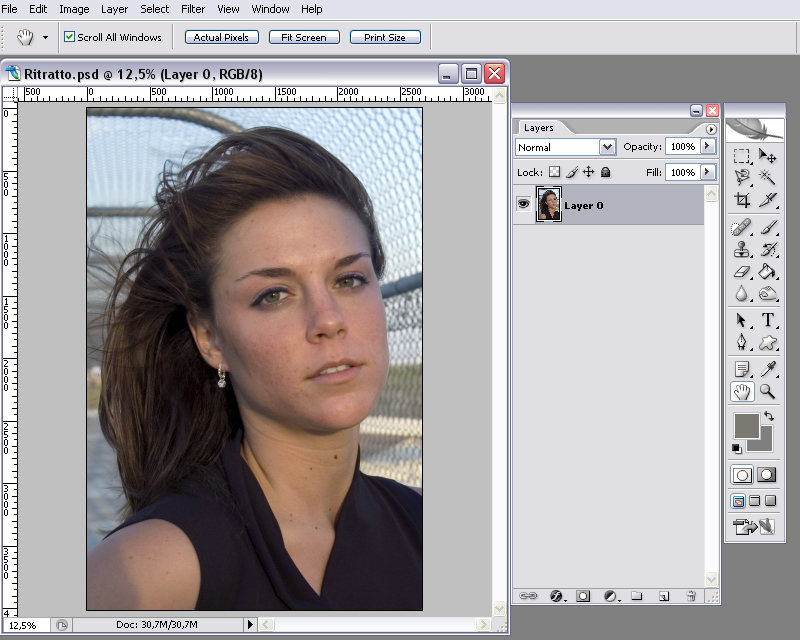
|
| Descrizione: |
|
| Dimensione: |
191.36 KB |
| Visualizzato: |
File visto o scaricato 20274 volta(e) |
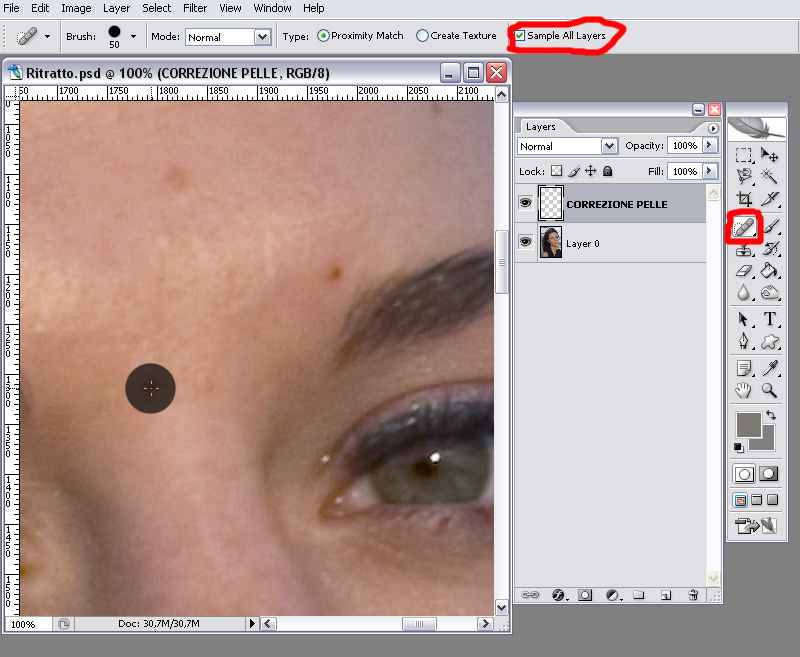
|
| Descrizione: |
|
| Dimensione: |
192.31 KB |
| Visualizzato: |
File visto o scaricato 20274 volta(e) |
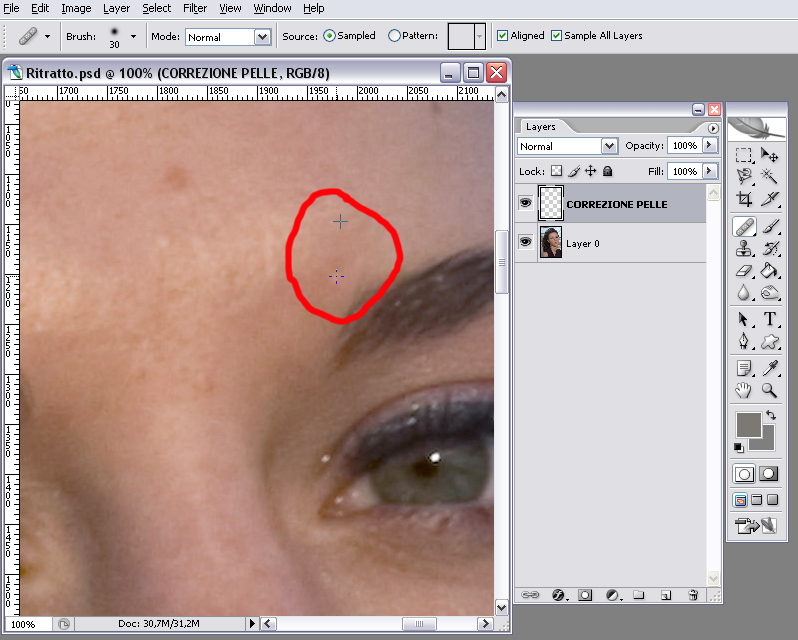
|
| Descrizione: |
|
| Dimensione: |
195.86 KB |
| Visualizzato: |
File visto o scaricato 20274 volta(e) |
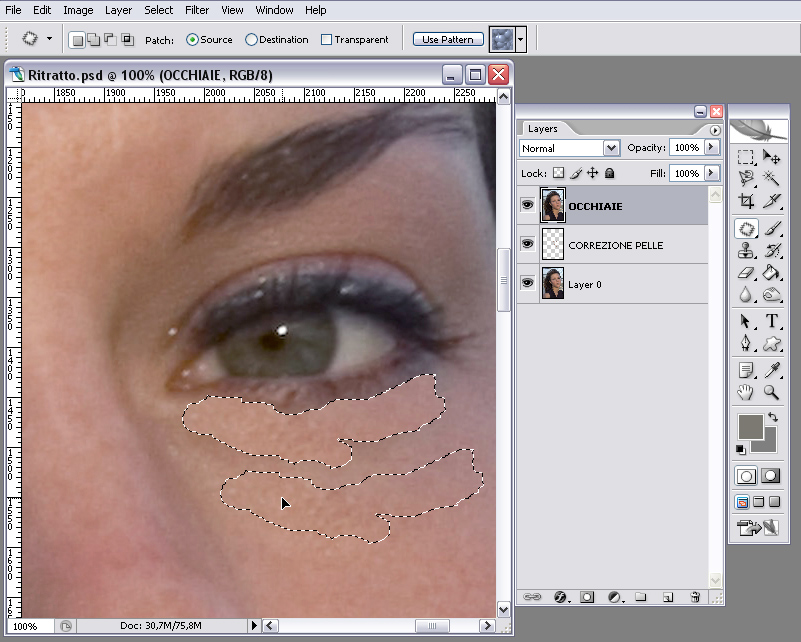
|
| Descrizione: |
|
| Dimensione: |
192.87 KB |
| Visualizzato: |
File visto o scaricato 20274 volta(e) |
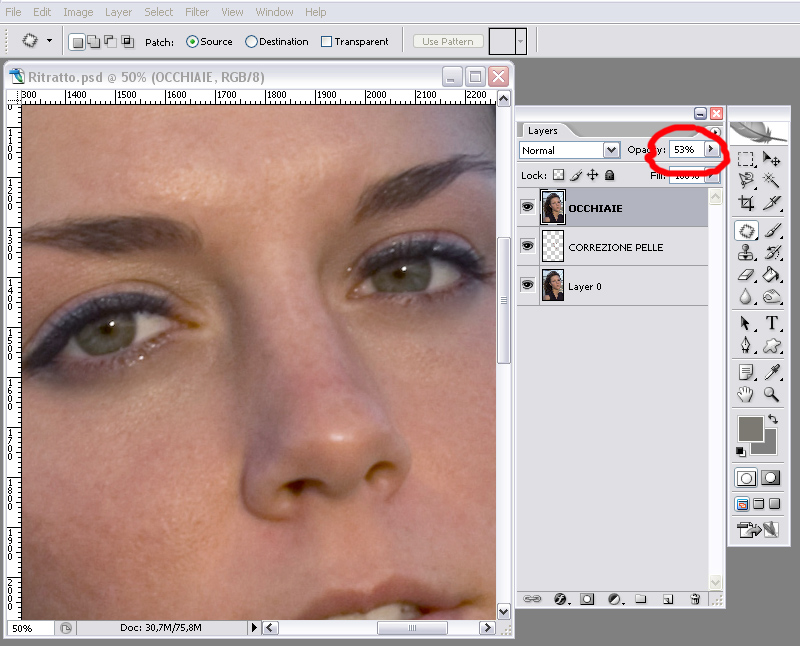
|
| Descrizione: |
|
| Dimensione: |
192.67 KB |
| Visualizzato: |
File visto o scaricato 20274 volta(e) |
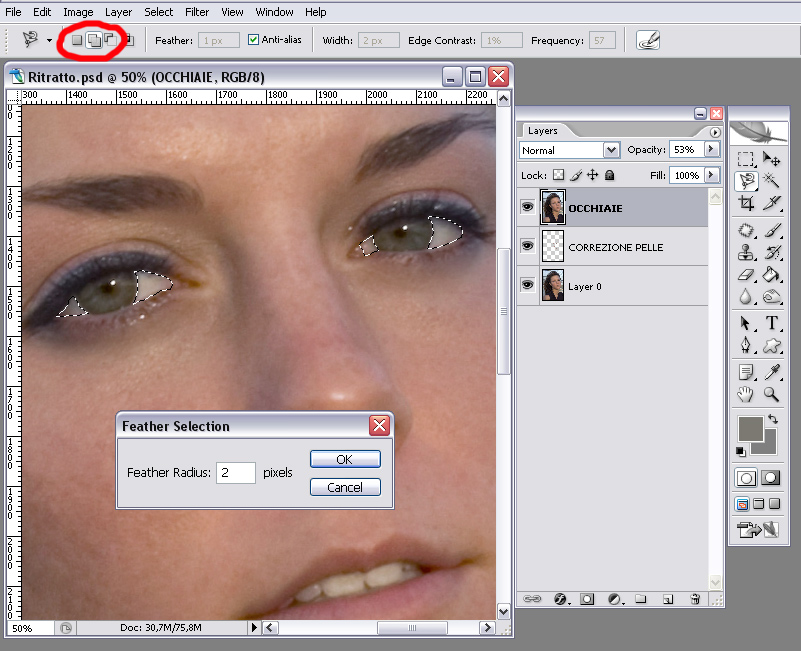
|
| Descrizione: |
|
| Dimensione: |
192.32 KB |
| Visualizzato: |
File visto o scaricato 20274 volta(e) |
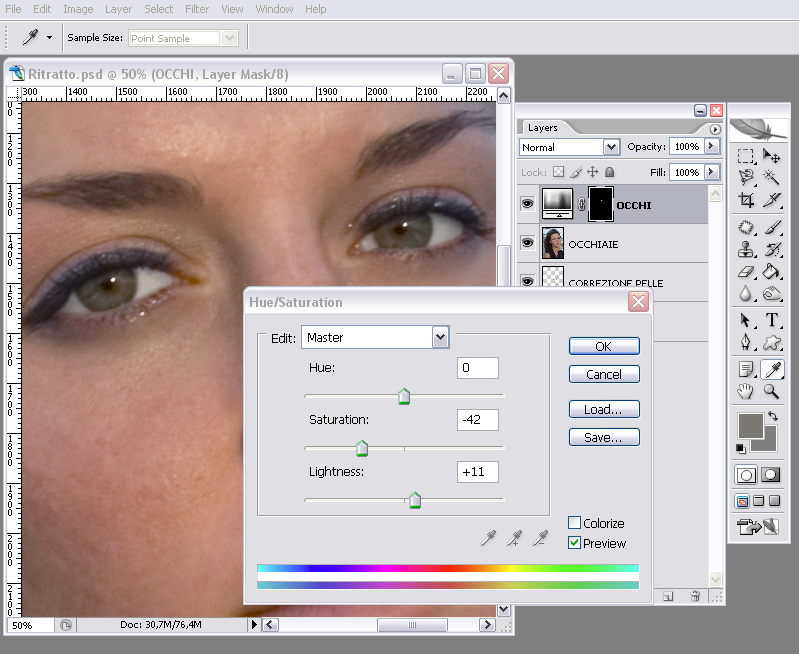
|
| Descrizione: |
|
| Dimensione: |
196.63 KB |
| Visualizzato: |
File visto o scaricato 20274 volta(e) |
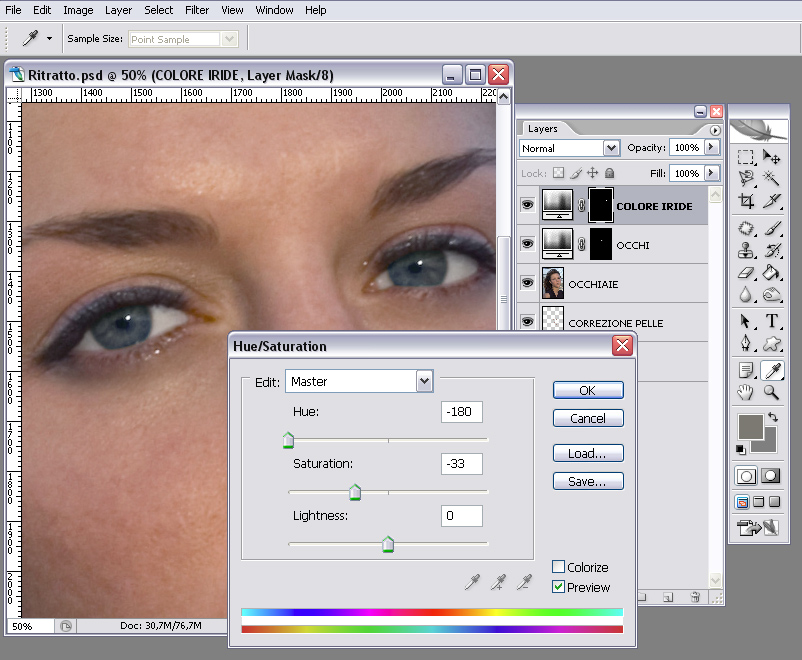
|
| Descrizione: |
|
| Dimensione: |
195.25 KB |
| Visualizzato: |
File visto o scaricato 20274 volta(e) |

|
| Descrizione: |
|
| Dimensione: |
189.62 KB |
| Visualizzato: |
File visto o scaricato 20274 volta(e) |
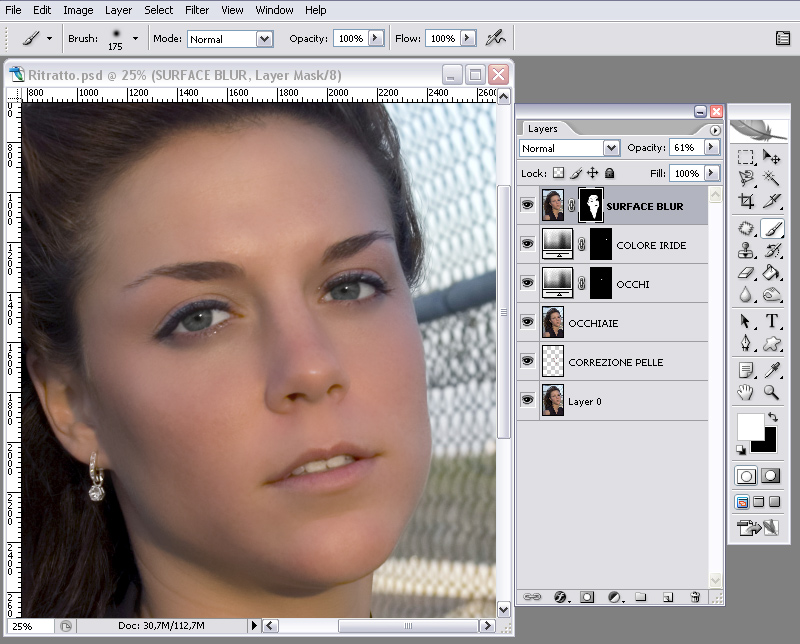
|
_________________
Alessandro - www.alessandrozanini.it

Ultima modifica effettuata da AleZan il Dom 07 Nov, 2010 11:02 pm, modificato 7 volte in totale |
|
Vai ad inizio pagina
Vai a fine pagina |
|
 |
AleZan
coordinatore

Iscritto: 16 Giu 2006
Messaggi: 11698
Località: Bologna
|
 Inviato: Dom 06 Gen, 2008 12:54 am Oggetto: Inviato: Dom 06 Gen, 2008 12:54 am Oggetto: |
 |
|
.....
| Descrizione: |
|
| Dimensione: |
196.71 KB |
| Visualizzato: |
File visto o scaricato 20272 volta(e) |
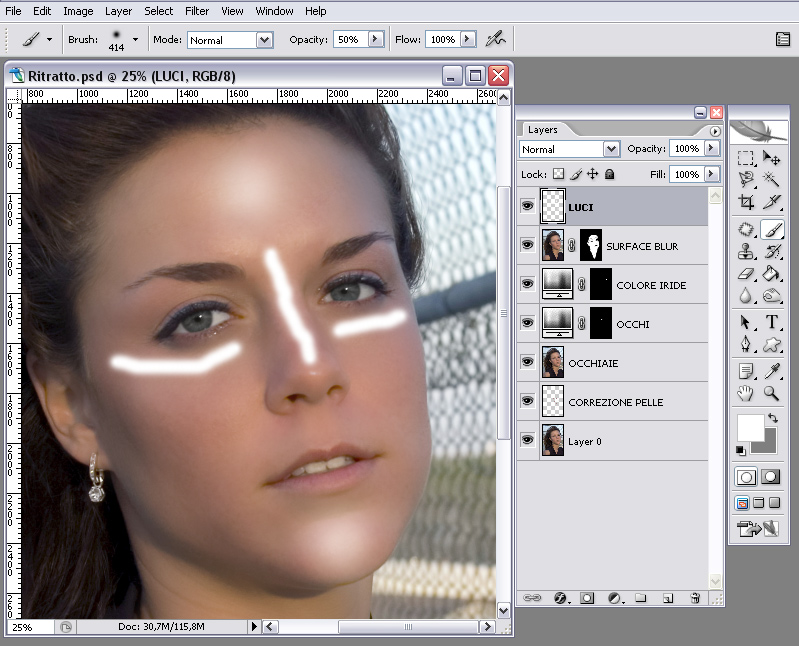
|
| Descrizione: |
|
| Dimensione: |
193.02 KB |
| Visualizzato: |
File visto o scaricato 20272 volta(e) |
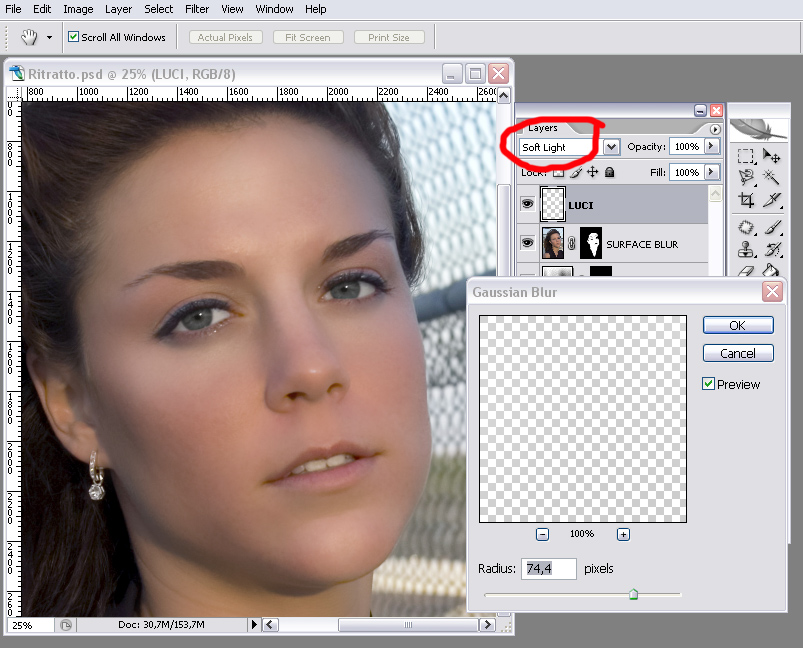
|
| Descrizione: |
|
| Dimensione: |
188.46 KB |
| Visualizzato: |
File visto o scaricato 20272 volta(e) |
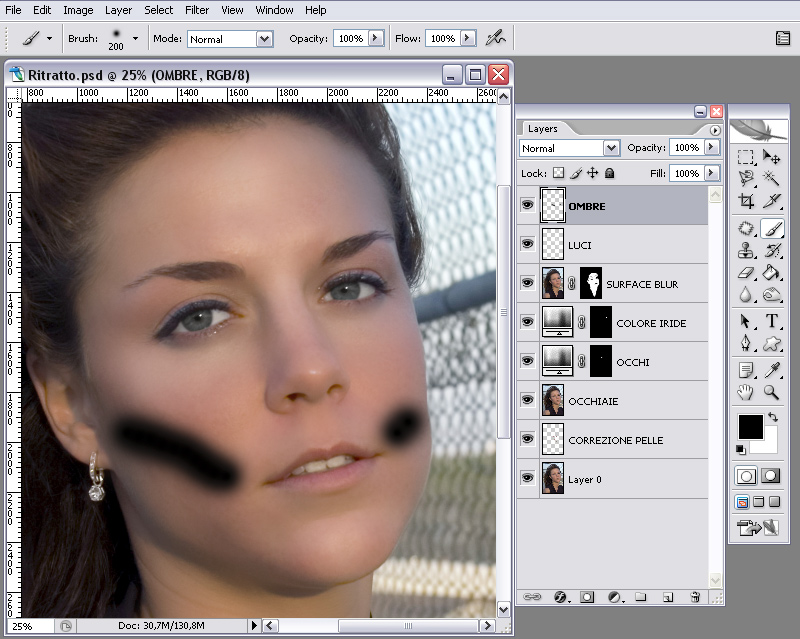
|
| Descrizione: |
|
| Dimensione: |
193.31 KB |
| Visualizzato: |
File visto o scaricato 20272 volta(e) |

|
| Descrizione: |
|
| Dimensione: |
195.4 KB |
| Visualizzato: |
File visto o scaricato 20272 volta(e) |
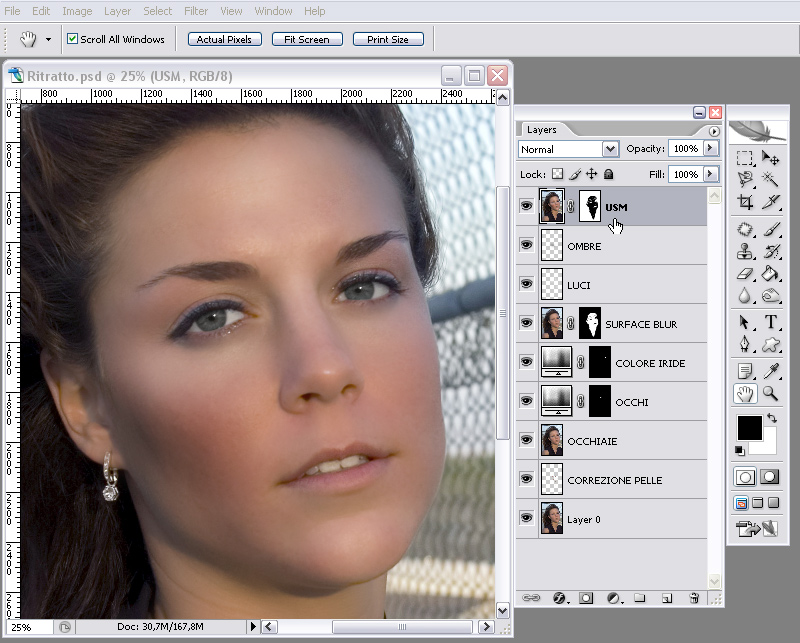
|
| Descrizione: |
|
| Dimensione: |
189.08 KB |
| Visualizzato: |
File visto o scaricato 20272 volta(e) |
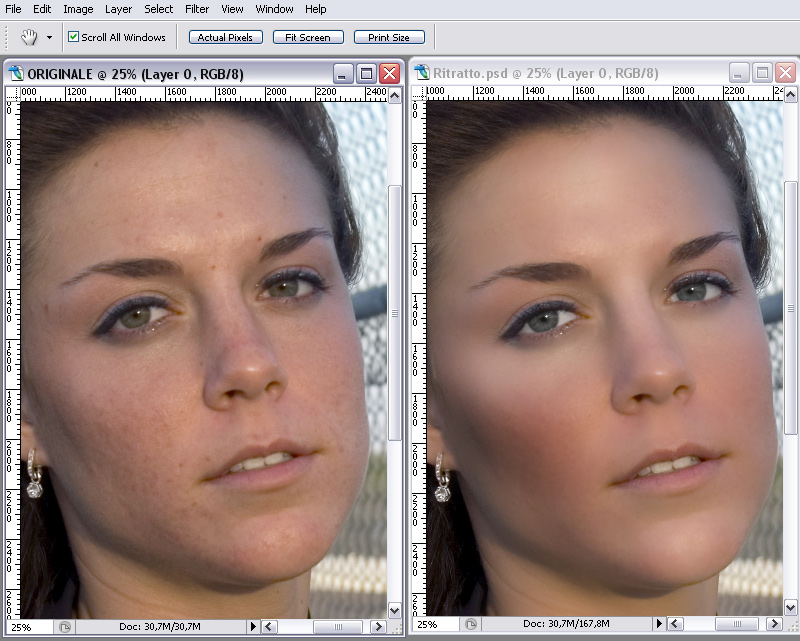
|
_________________
Alessandro - www.alessandrozanini.it
 |
|
Vai ad inizio pagina
Vai a fine pagina |
|
 |
Giuanniello
utente attivo

Iscritto: 20 Dic 2006
Messaggi: 1565
Località: Capri
|
 Inviato: Dom 06 Gen, 2008 8:26 am Oggetto: Inviato: Dom 06 Gen, 2008 8:26 am Oggetto: |
 |
|
Ben fatto!
_________________
Uno stupendo figlio di diciassette anni!
Fuji X-Pro1 - Nikon D800 - Fuji S5Pro - Panasonic DMC-L1 - Fuji X-Pro1 - Nikon D2Xs
https://www.flickr.com/photos/giovanniaprea/ |
|
Vai ad inizio pagina
Vai a fine pagina |
|
 |
ielpuzz
operatore commerciale
Iscritto: 27 Ott 2005
Messaggi: 1057
Località: mendrisio ( svizzera)
|
 Inviato: Dom 06 Gen, 2008 10:32 am Oggetto: Inviato: Dom 06 Gen, 2008 10:32 am Oggetto: |
 |
|
Grande AleZan
Ci Provo e vedo cosa ne esce fuori
_________________
X-Photographer Fuji
X-pro2 , Xe2s
16-55 f/2.8 35 f/1.4 |
|
Vai ad inizio pagina
Vai a fine pagina |
|
 |
FotoFaz
utente attivo
Iscritto: 14 Giu 2005
Messaggi: 10181
Località: a cavallo del Ticino (fiume)
|
 Inviato: Dom 06 Gen, 2008 12:46 pm Oggetto: Inviato: Dom 06 Gen, 2008 12:46 pm Oggetto: |
 |
|
Mi permetto di aggiungere una variante che di solito faccio nell'operazione "Luci e Ombre".
Anzichè il bianco e il nero io spesso uso il rosa e il marrone (le tonalità le scelgo in base alla foto).
Ottima spiegazione.
Ciao
_________________
|
|
Vai ad inizio pagina
Vai a fine pagina |
|
 |
AleZan
coordinatore

Iscritto: 16 Giu 2006
Messaggi: 11698
Località: Bologna
|
 Inviato: Dom 06 Gen, 2008 2:57 pm Oggetto: Inviato: Dom 06 Gen, 2008 2:57 pm Oggetto: |
 |
|
Grazie ragazzi, spero sia utile.
Faz, la tua alternativa è interessante. Penso porti ad un effetto più morbido.
ciao
_________________
Alessandro - www.alessandrozanini.it
 |
|
Vai ad inizio pagina
Vai a fine pagina |
|
 |
Marty McFly
utente attivo

Iscritto: 02 Ago 2006
Messaggi: 4792
Località: Roma
|
 Inviato: Dom 06 Gen, 2008 6:34 pm Oggetto: Re: [GUIDA A PHOTOSHOP] Il trattamento avanzato del ritratto Inviato: Dom 06 Gen, 2008 6:34 pm Oggetto: Re: [GUIDA A PHOTOSHOP] Il trattamento avanzato del ritratto |
 |
|
| AleZan ha scritto: | | Ora creiamo un nuovo Layer come somma dei precedenti, premendo contemporaneamente Ctrl-Alt-Shift-E. |
AleZan, una domanda su questo modo di operare che ho da quando seguo i tutorial di Katrin Eismann:
così facendo non si perde la scalabilità dell paraticità nell'utilizzo dei livelli?
Mi spiego meglio. Prendendo il tuo esempiuo ottengo un livello copia che contiene le correzioni delle imperfezioni della pelle (cioè livello originale + livello di correzione pelle = livello copia con pelle pulita). Ora da qui procedo con altri ritocchi ecc... Ma se durante il lavoro mi accorgo di aver coperto un neo importante invece che un brufolo (quando magari già stò a 10 livelli)?
Come posso fare? Devo creare una maschera sul livello copia che buca fino al background e levare la correzione dal livello di ritocco pelle? Oppure devo modificare il ritocco pelle e ricreare una nuova copia (e così per eventuali altre copie successive)?
Inoltre con questo metodo si aggiunge ad ogni copia lo stesso peso del file originale arrivando a parecchi MB per file.
Magari il problema è meno "importante" di quello che mi sembra però mi vorrei levare questo dubbio 
Non dico che è sbagliata come tecnica, anzi... Chiedo solo se si può ottimizzare o se è un utilizzo internazionale e già ottimizzato (se non si può aggirare insomma).
Grazie e complimenti per il dettagliato tutorial 
_________________
   |
|
Vai ad inizio pagina
Vai a fine pagina |
|
 |
ielpuzz
operatore commerciale
Iscritto: 27 Ott 2005
Messaggi: 1057
Località: mendrisio ( svizzera)
|
 Inviato: Dom 06 Gen, 2008 6:55 pm Oggetto: Inviato: Dom 06 Gen, 2008 6:55 pm Oggetto: |
 |
|
ci ho provato,
forse mi è venuta un pò troppo satura?
| Descrizione: |
|
| Dimensione: |
64.42 KB |
| Visualizzato: |
File visto o scaricato 20175 volta(e) |

|
_________________
X-Photographer Fuji
X-pro2 , Xe2s
16-55 f/2.8 35 f/1.4 |
|
Vai ad inizio pagina
Vai a fine pagina |
|
 |
AleZan
coordinatore

Iscritto: 16 Giu 2006
Messaggi: 11698
Località: Bologna
|
 Inviato: Dom 06 Gen, 2008 7:14 pm Oggetto: Inviato: Dom 06 Gen, 2008 7:14 pm Oggetto: |
 |
|
Caro Davide,
la tua è una domanda molto sensata.
La fusione dei Layer inferiori (Ctrl-Alt-Shift-E) crea in effetti un "punto di non-ritorno". Potresti anche "spegnere" i Layer che stanno sotto senza alcun effetto. Questo significa, come tu dici, che se modifico qualcosa che sta sotto la fusione, la modifica non si vedrà salendo in alto nella pila dei Layer. E' così.
Questa fusione va utilizzata quando non se ne può fare a meno.
Nel tutorial la uso:
- con lo strumento toppa, che non può agire su un livello separato campionando quello inferiore.
- con il filtro Surface Blur. E' vero: avrei potuto sfumarne l'effetto non appena applicato. Ma poi? Se ci ripenso? Con il mio sistema posso sempre giocare sull'opacità del Layer. Oltretutto devo anche applicare una maschera.
- con l'USM finale. Anche questo filtro si deve "appoggiare" su un'immagine e anche qui c'è una maschera.
Non mi vengono in mente alternative possibili per questi tre casi.
In effetti se alla fine avessi voluto recuperare un neo, come tu dici, avrei dovuto fare al volo una maschera con un puntino nero per bucare i Layer ottenuti con la fusione.
Vero anche il problema dell'aumento del peso del file. Ma alla fine "appiattirai" il file, se il lavoro è per te definitivo.
Su questo problema ecco un piccolo tip:
immagina di volere sovrapporre al background una sua copia, perché vuoi ad esempio ottenere un effetto cambiando il blending mode tra i due Layer. Come sai, una copia del Layer pesa come l'immagine originale, quindi il peso del file raddoppia.
Invece di duplicare il Background, aggiungici sopra un Layer di aggiustamento (ad esempio tipo Livelli) premendo subito OK senza nessuna modifica. Ora cambia il metodo di fusione a questo Layer: ottieni lo stesso effetto. Ma guarda di quanto è aumentato il peso del file: incredibile! Quando ho scoperto questa cosa sono rimasto a bocca aperta.
ciao

_________________
Alessandro - www.alessandrozanini.it
 |
|
Vai ad inizio pagina
Vai a fine pagina |
|
 |
Marty McFly
utente attivo

Iscritto: 02 Ago 2006
Messaggi: 4792
Località: Roma
|
 Inviato: Dom 06 Gen, 2008 7:38 pm Oggetto: Inviato: Dom 06 Gen, 2008 7:38 pm Oggetto: |
 |
|
In effetti allora non c'è via si scampo, dobbiamo aspettare CS4 
Anche per gli smart filter vale lo stesso discorso, purtroppo  Si deve partire sempre da un livello "pieno" di appoggio. Si deve partire sempre da un livello "pieno" di appoggio.
Si potrebbe organizzare il lavoro con i layers group (1 per ogni copia di livelli fusi) e dopo aver apportato una modifica andare a ricreare una copia su ogni singolo layers group soprastante alla modifica. E' un workaround macchinoso però volendo si potrebbe provare a sfruttare... boh, anche se non è una situazione pulitissima in effetti... 
Per il Tip che citi pensa che l'ho visto proprio venerdì su un tutorial sempre della Eismann, ci sono rimasto pure io!!! Le cose da imparare sono infinite 
_________________
   |
|
Vai ad inizio pagina
Vai a fine pagina |
|
 |
AleZan
coordinatore

Iscritto: 16 Giu 2006
Messaggi: 11698
Località: Bologna
|
 Inviato: Dom 06 Gen, 2008 9:20 pm Oggetto: Inviato: Dom 06 Gen, 2008 9:20 pm Oggetto: |
 |
|
| ielpuzz ha scritto: | ci ho provato,
forse mi è venuta un pò troppo satura? |
Sì, forse è un po' troppo satura.
Aggiungi in cima a tutto un Layer di aggiustamento tipo Hue/Saturation e lavora sulla saturazione dei rossi.
Complimenti.
ciao
_________________
Alessandro - www.alessandrozanini.it
 |
|
Vai ad inizio pagina
Vai a fine pagina |
|
 |
AleZan
coordinatore

Iscritto: 16 Giu 2006
Messaggi: 11698
Località: Bologna
|
 Inviato: Dom 06 Gen, 2008 9:23 pm Oggetto: Inviato: Dom 06 Gen, 2008 9:23 pm Oggetto: |
 |
|
| Marty McFly ha scritto: | | E' un workaround macchinoso |
In effetti è macchinoso.
Alla fine è meglio, se ci pensi, procedere con calma ad ogni passaggio. Pensarci bene ed essere convinti prima di procedere. Così eviti troppi "rifacimenti".
Alla fine con un po' di esperienza alle spalle lavori spedito e sicuro.
ciao
_________________
Alessandro - www.alessandrozanini.it
 |
|
Vai ad inizio pagina
Vai a fine pagina |
|
 |
ophidio
utente

Iscritto: 09 Ott 2005
Messaggi: 428
Località: Napoli
|
 Inviato: Lun 07 Gen, 2008 12:41 am Oggetto: Inviato: Lun 07 Gen, 2008 12:41 am Oggetto: |
 |
|
Aggiungo altro passaggio che si puo fare nel ritratto.
Sbiancare i denti
Con il Lazo selezioniamo tutti i denti. Per selezionare più di una zona zone si deve scegliere la giusta opzione in alto a sx. Per lavorare meglio possiamo zoomare ben oltre il 100%. Sfumiamo la selezione (Ctrl-Alt-D) di un pixel.
Creiamo un Layer di aggiustamento del tipo Hue/Saturation: la nostra selezione si trasforma in maschera che ci permette di intervenire solo sulle zone selezionate. Ora selezioniamo i Gialli e riduciamo sensibilmente la saturazione e dopo aver selezionato nuovamente il canale Master aumentiamo molto leggermente la luminosità, sbianchiamo i denti. Attenzione: andateci piano perchè è facile creare un "effetto alieno". Per fortuna il Layer di aggiustamento ci permette di ripensarci quante volte vogliamo.
Alezan ho seguito il tuo modo di scrivere così se vuoi lo puoi integrare nell'articolo.
Saluti
ophidio
_________________
Nikon D750 | Nikon D700 | Nikkor 24-70 f/2.8G | Nikkor 14-24 f/2.8G | Nikkor 70-200 f/2.8G VR | Nikkor 28-300 f/3.5-5.6G VR | Nikon SB-600 | Nikon SB-900 |
|
Vai ad inizio pagina
Vai a fine pagina |
|
 |
AleZan
coordinatore

Iscritto: 16 Giu 2006
Messaggi: 11698
Località: Bologna
|
 Inviato: Lun 07 Gen, 2008 1:18 am Oggetto: Inviato: Lun 07 Gen, 2008 1:18 am Oggetto: |
 |
|
Grazie Ophidio per l'intervento.
_________________
Alessandro - www.alessandrozanini.it
 |
|
Vai ad inizio pagina
Vai a fine pagina |
|
 |
AleZan
coordinatore

Iscritto: 16 Giu 2006
Messaggi: 11698
Località: Bologna
|
 Inviato: Lun 07 Gen, 2008 1:36 am Oggetto: Inviato: Lun 07 Gen, 2008 1:36 am Oggetto: |
 |
|
CREARE UN RIFLESSO REALISTICO SULL'IRIDE
Visto che ormai siamo in ballo con il ritratto, continuiamo.
Quello che descrivo di seguito è un procedimento che deriva da una tecnica illustrata da Stefano Virgilli.
Riapriamo la nostra foto (per semplicità ho ripreso l'originale non corretto) e aggiungiamo un Layer nuovo (fig. 1).
Sul nuovo Layer, con un pennello bianco molto sfumato delle giuste dimensioni aggiungiamo due punti bianchi per ciascuna iride (fig. 2).
Ora sempre su questo Layer, applichiamo il filtro Fibre (fig. 3) con i valori indicati (fig. 4). Se il risultato non ci piace, annulliamo con Ctrl-Z, poi ripetiamo il filtro premendo qualche volta il tasto "Randomize", l'effetto si può controllare nella finestra di anteprima.
A questo punto applichiamo un filtro Gaussian Blur con un raggio a scelta compreso tra 1 e 2 px. (fig. 5).
Infine se vogliamo dare maggior risalto all'effetto creato, possiamo impostare come blending mode Screen oppure Lighten.
ciao 
| Descrizione: |
|
| Dimensione: |
185.28 KB |
| Visualizzato: |
File visto o scaricato 20131 volta(e) |
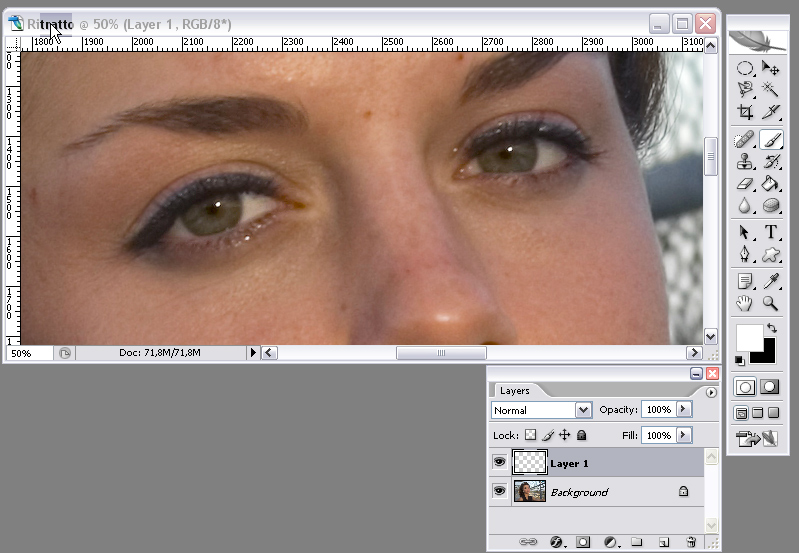
|
| Descrizione: |
|
| Dimensione: |
186.68 KB |
| Visualizzato: |
File visto o scaricato 20131 volta(e) |
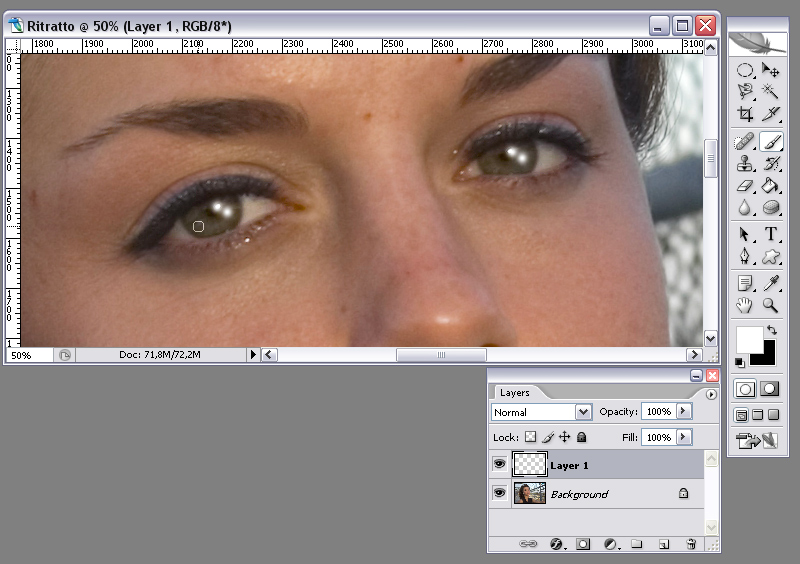
|
| Descrizione: |
|
| Dimensione: |
198.93 KB |
| Visualizzato: |
File visto o scaricato 20131 volta(e) |
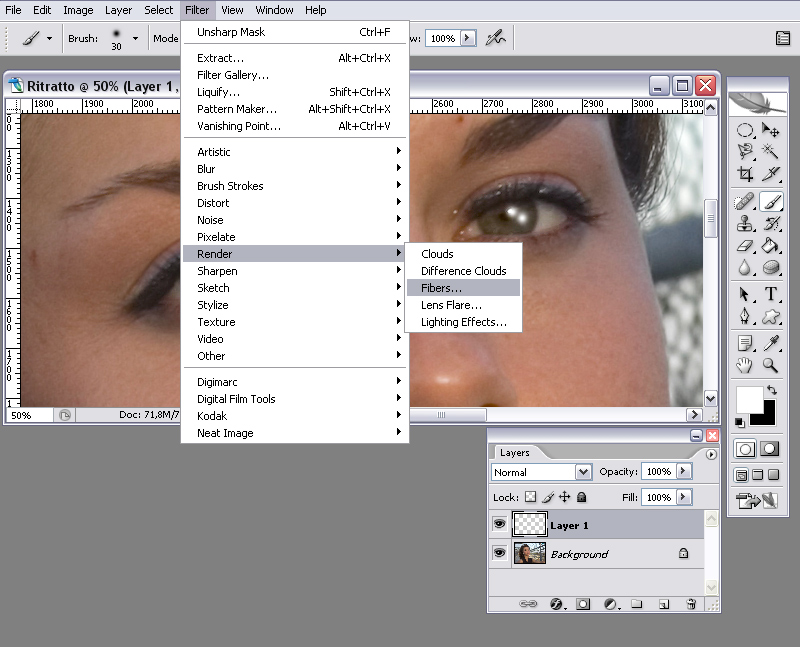
|
| Descrizione: |
|
| Dimensione: |
183.6 KB |
| Visualizzato: |
File visto o scaricato 20131 volta(e) |
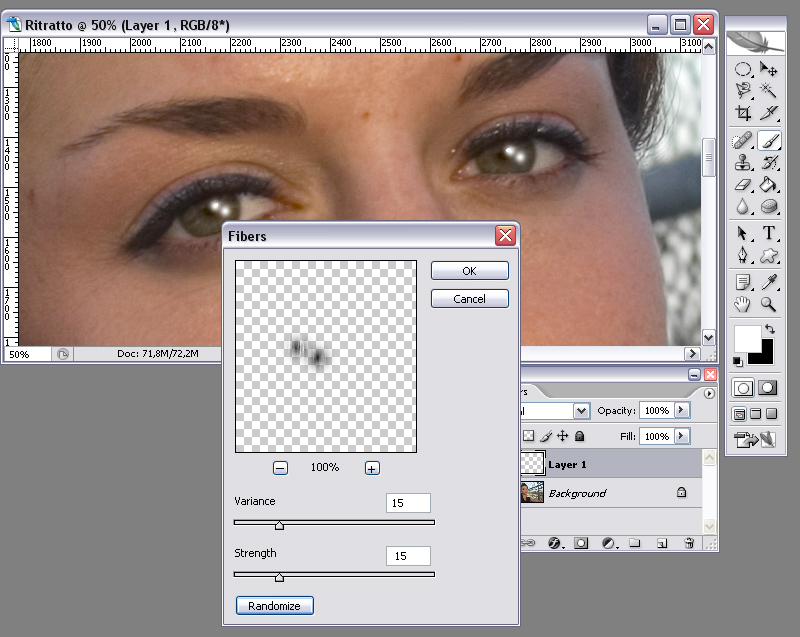
|
| Descrizione: |
|
| Dimensione: |
190.02 KB |
| Visualizzato: |
File visto o scaricato 20131 volta(e) |
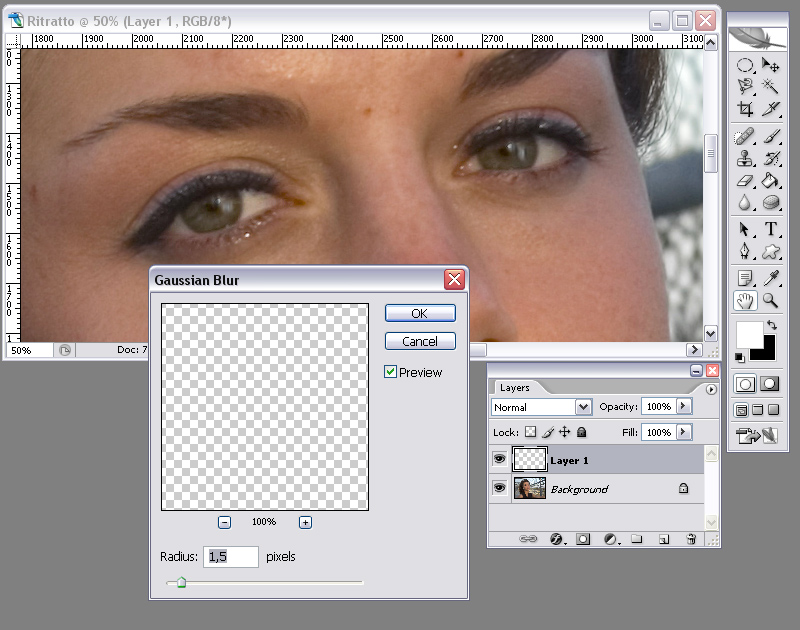
|
| Descrizione: |
|
| Dimensione: |
190.14 KB |
| Visualizzato: |
File visto o scaricato 20131 volta(e) |
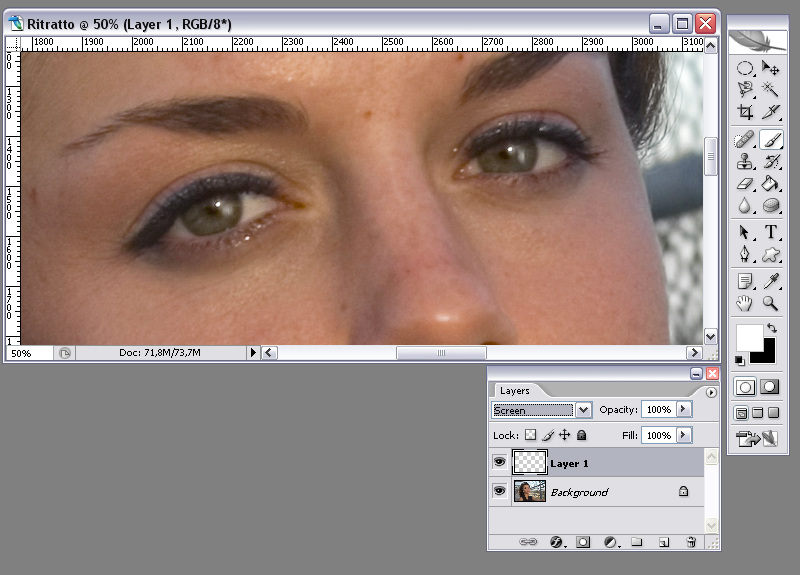
|
_________________
Alessandro - www.alessandrozanini.it
 |
|
Vai ad inizio pagina
Vai a fine pagina |
|
 |
tom65
operatore commerciale
Iscritto: 17 Ott 2006
Messaggi: 4508
|
|
Vai ad inizio pagina
Vai a fine pagina |
|
 |
Dragon
utente attivo
Iscritto: 15 Set 2006
Messaggi: 556
Località: Roma
|
 Inviato: Gio 10 Gen, 2008 6:21 pm Oggetto: Inviato: Gio 10 Gen, 2008 6:21 pm Oggetto: |
 |
|
Ottima 
_________________
CANON EOS 30D | CANON EOS 1D Mark II | Canon 16-35 f/2.8L II USM | Canon 70-200mm f/2.8L USM
Leica Leitz Elmarit-R 28mm f/2.8
Compattina: Leica D-LUX 3 |
|
Vai ad inizio pagina
Vai a fine pagina |
|
 |
ophidio
utente

Iscritto: 09 Ott 2005
Messaggi: 428
Località: Napoli
|
 Inviato: Lun 14 Gen, 2008 2:49 pm Oggetto: Inviato: Lun 14 Gen, 2008 2:49 pm Oggetto: |
 |
|
Ancora una tecnica semplice ma efficace che spesso si deve usare nel ritoccare un ritratto (a me capita smepre di avere una pelle troppo rossa):
Correggere il Colore della Pelle
Con lo strumento Lazo selezioniamo tutte le aree dei pelle, e procediamo dal menu seleziona a sfumare la selezione di un paio di pixel.
Creiamo a questo punto un layer di aggiustamento del tipo Hue/Saturation. Selezioniamo il canale del rosso e riduciamo la saturazione fino a quando la pelle non avrà assunto la tonalità a noi gradita. Confermiamo ed il gioco è fatto
Saluti
Ophidio
_________________
Nikon D750 | Nikon D700 | Nikkor 24-70 f/2.8G | Nikkor 14-24 f/2.8G | Nikkor 70-200 f/2.8G VR | Nikkor 28-300 f/3.5-5.6G VR | Nikon SB-600 | Nikon SB-900 |
|
Vai ad inizio pagina
Vai a fine pagina |
|
 |
Davide Spedicato
utente attivo

Iscritto: 31 Ago 2006
Messaggi: 792
|
 Inviato: Ven 08 Feb, 2008 4:14 pm Oggetto: Re: [GUIDA A PHOTOSHOP] Il trattamento avanzato del ritratto Inviato: Ven 08 Feb, 2008 4:14 pm Oggetto: Re: [GUIDA A PHOTOSHOP] Il trattamento avanzato del ritratto |
 |
|
| Marty McFly ha scritto: | | AleZan ha scritto: | | Ora creiamo un nuovo Layer come somma dei precedenti, premendo contemporaneamente Ctrl-Alt-Shift-E. |
AleZan, una domanda su questo modo di operare che ho da quando seguo i tutorial di Katrin Eismann:
|
scusate l'OT ma vorrei chiede dove è possibile seguire i tutorial della Eismann
grazie
_________________
Davide
5D mkIII - Canon 70-200 f/4 L IS - Canon 100 f/2 - Canon ixus 500
L'intelligenza non è non commettere errori, ma scoprire il modo di trarne profitto (B. Brecht) |
|
Vai ad inizio pagina
Vai a fine pagina |
|
 |
hamham
utente attivo

Iscritto: 11 Dic 2005
Messaggi: 10088
Località: brianza - cesano maderno
|
|
Vai ad inizio pagina
Vai a fine pagina |
|
 |
|





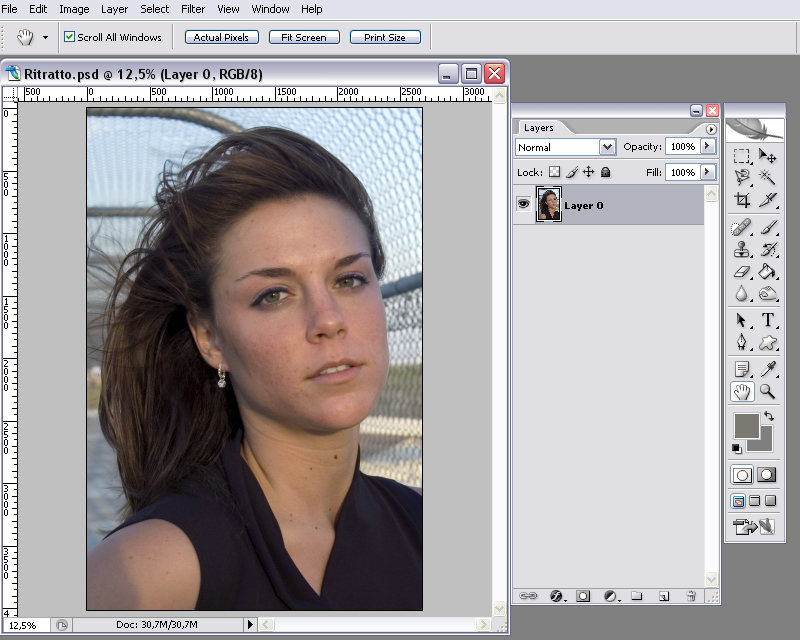
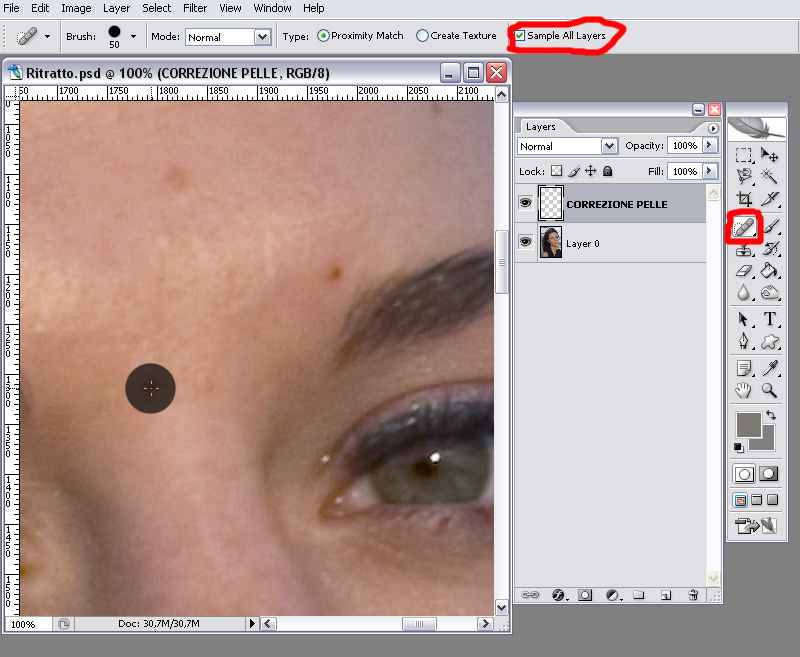
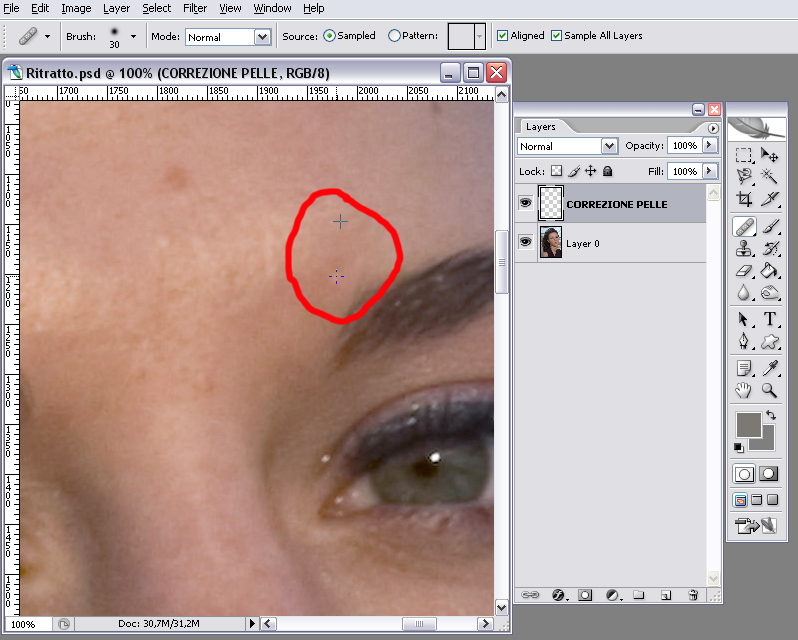
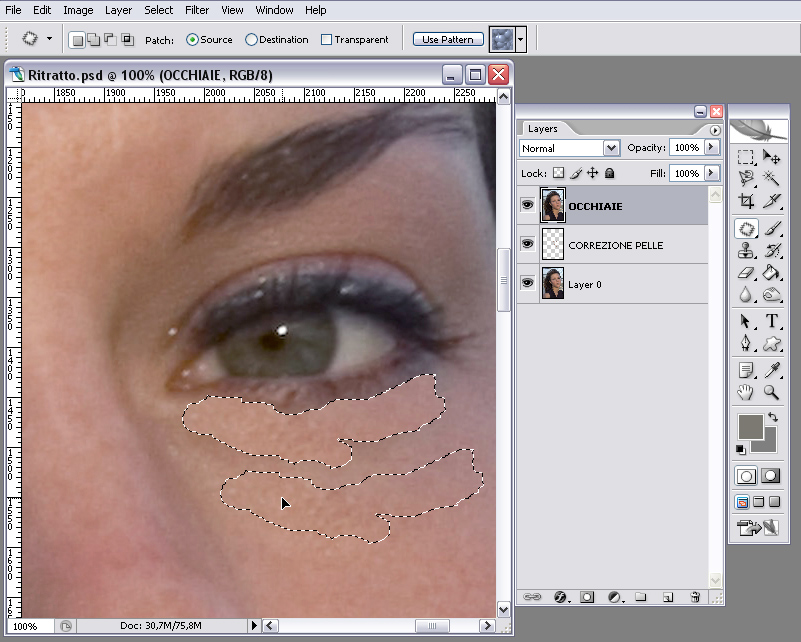
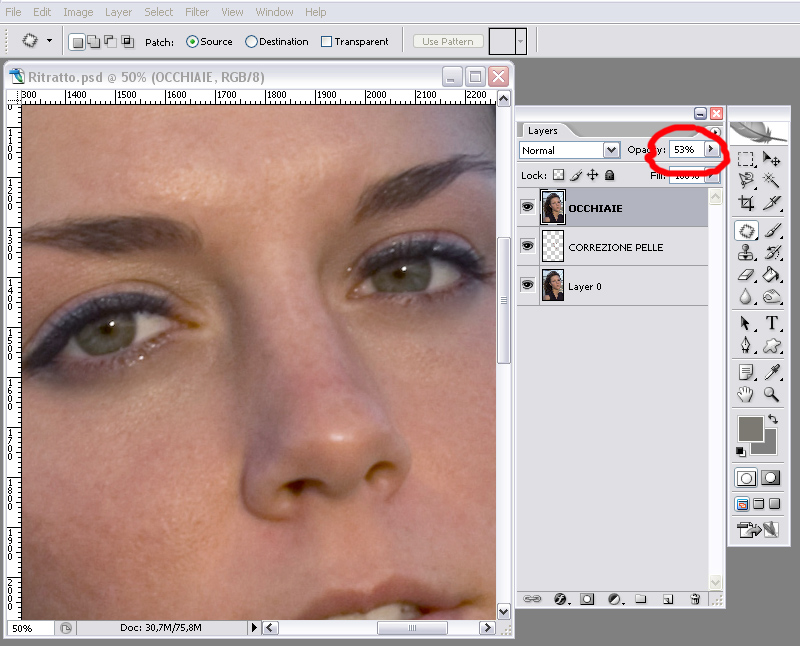
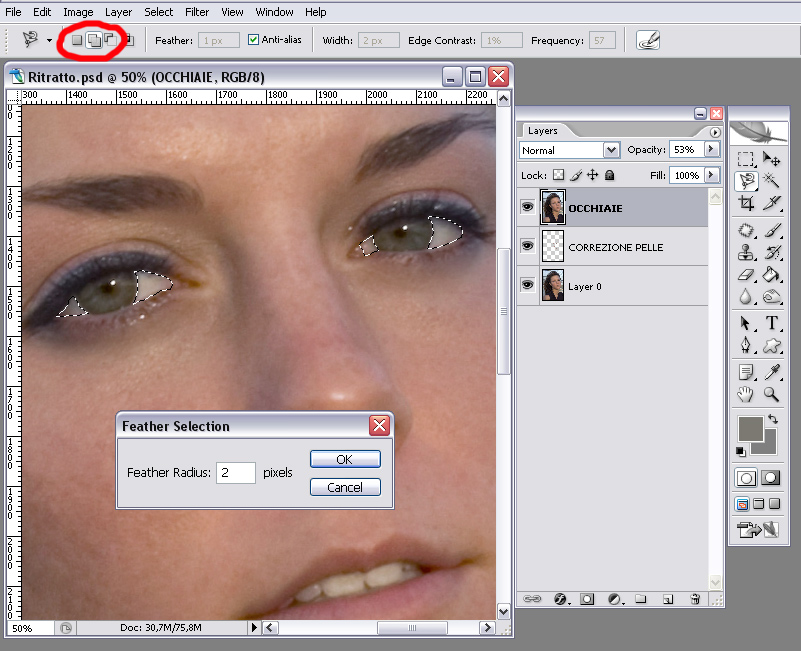
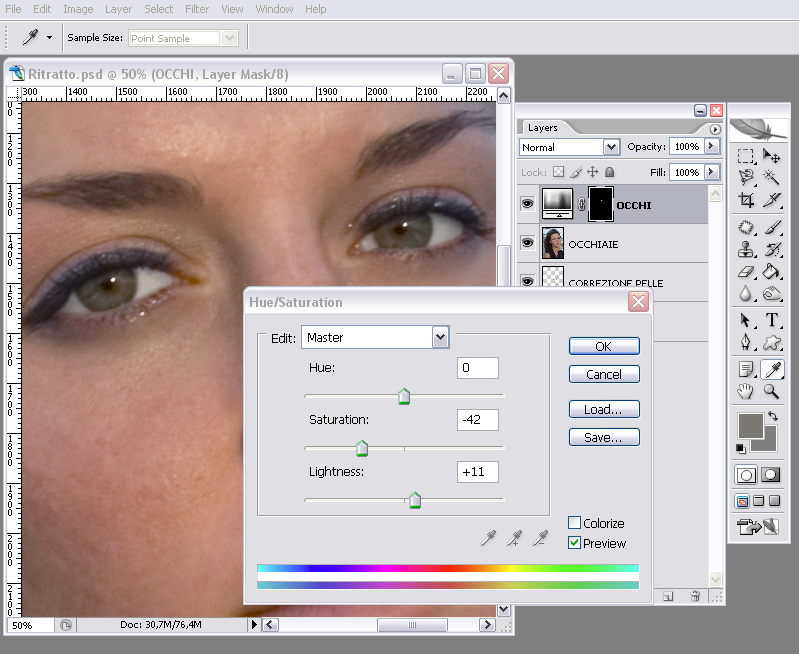
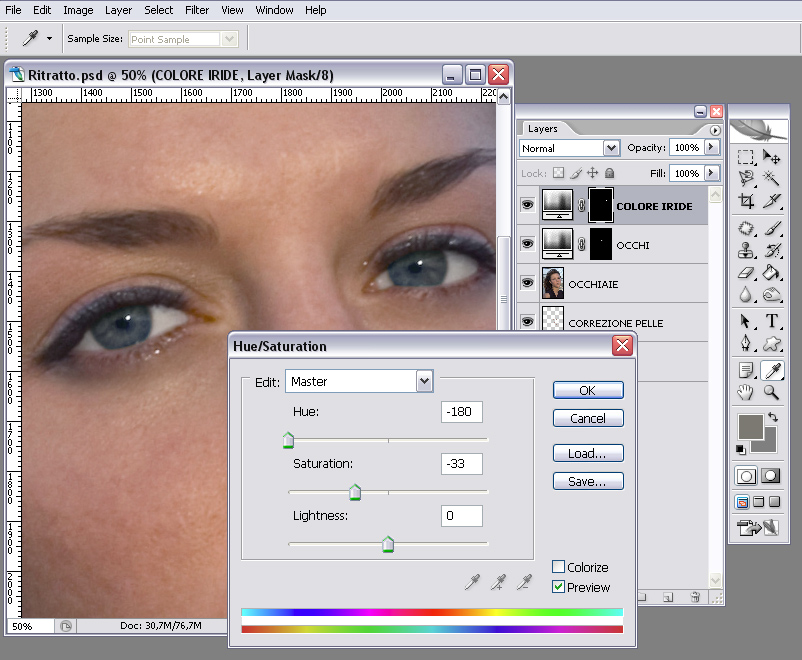

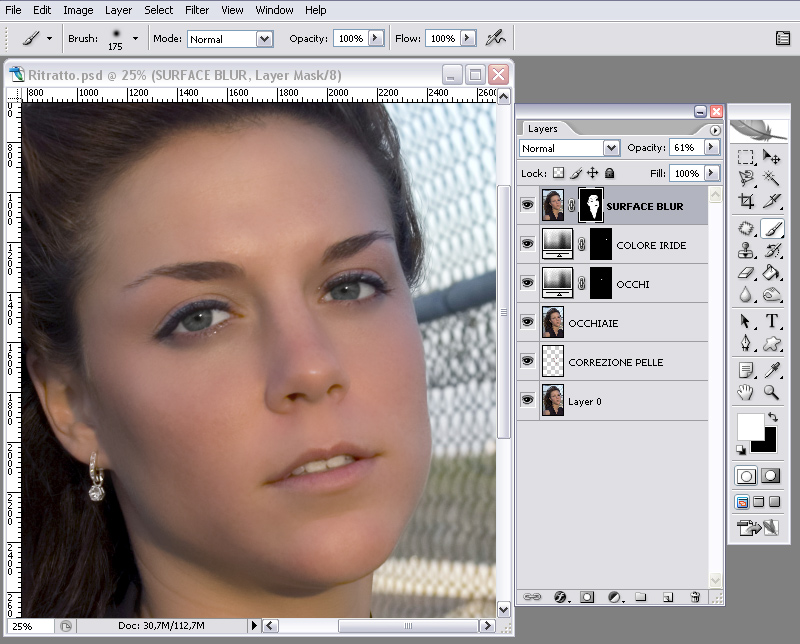


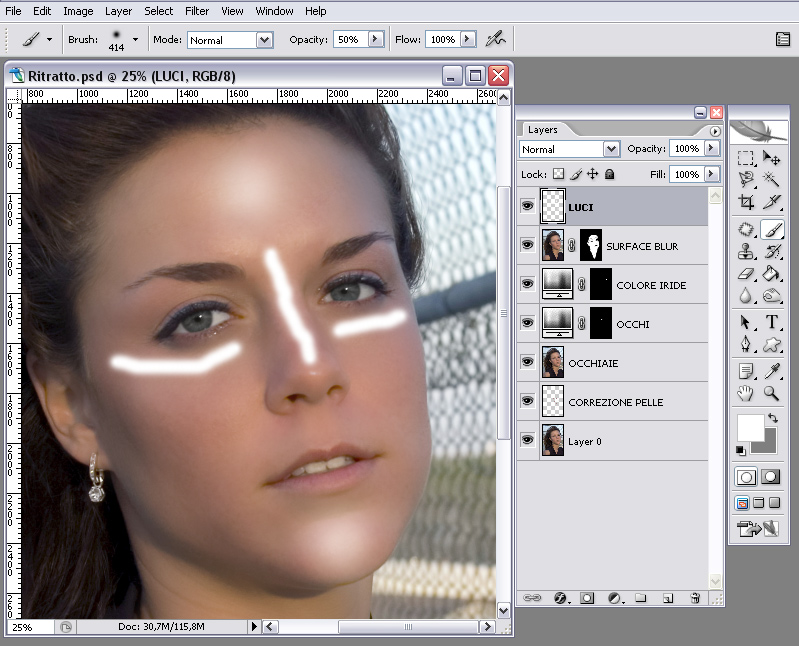
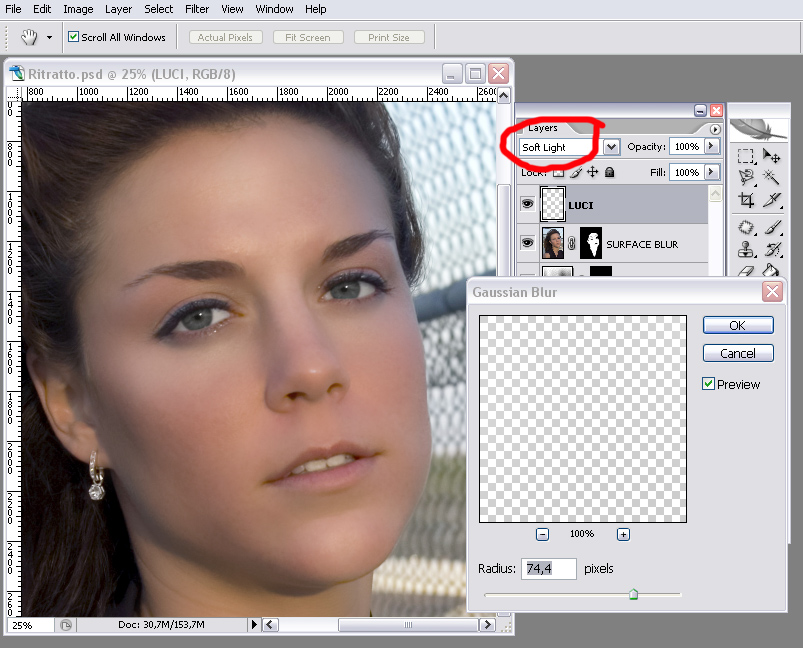
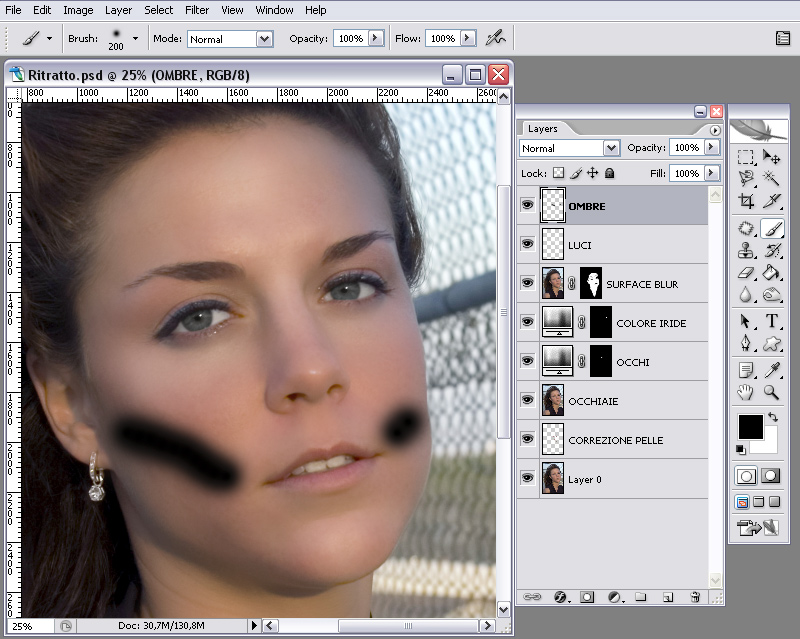

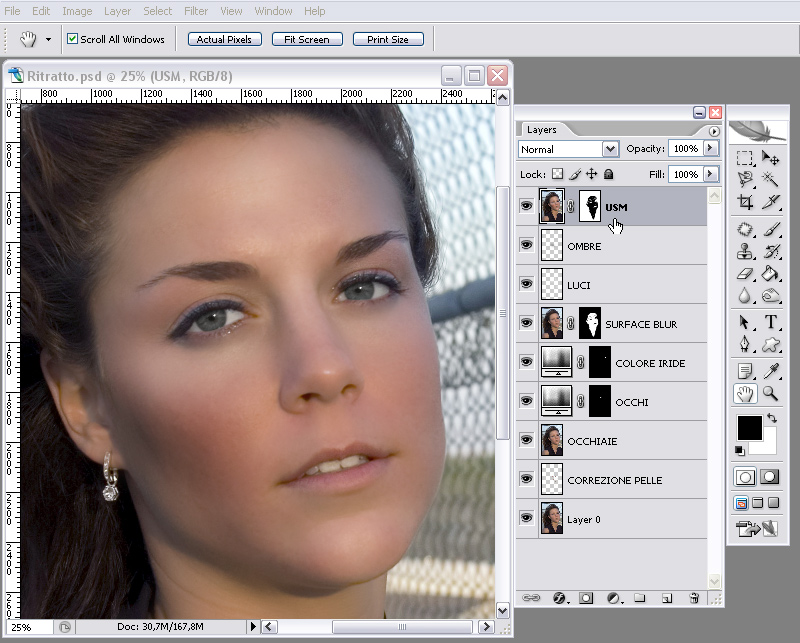
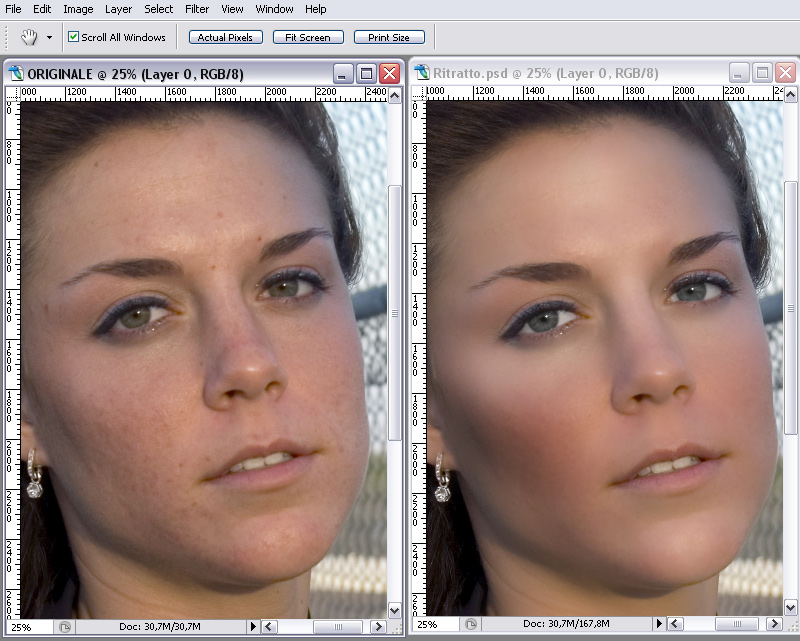






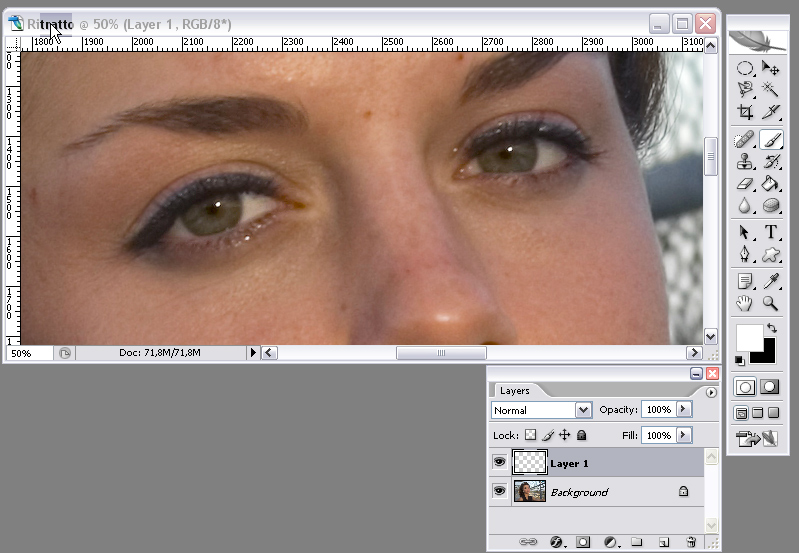
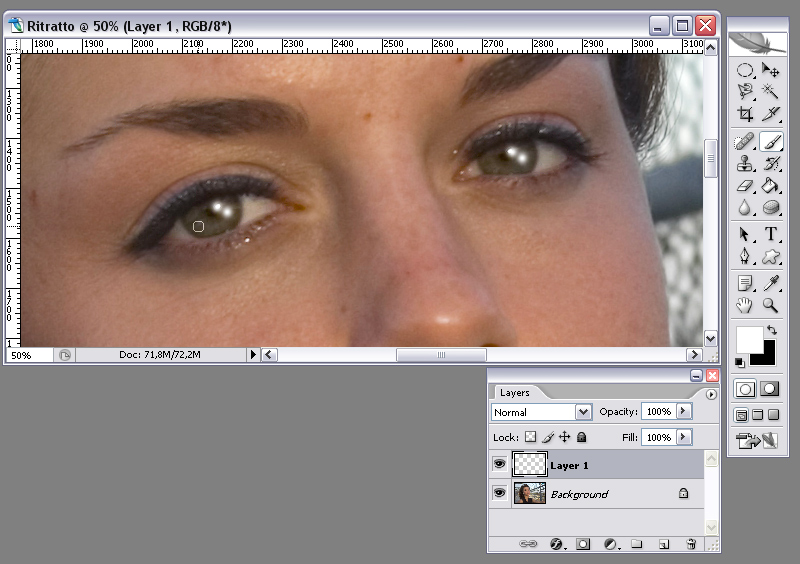
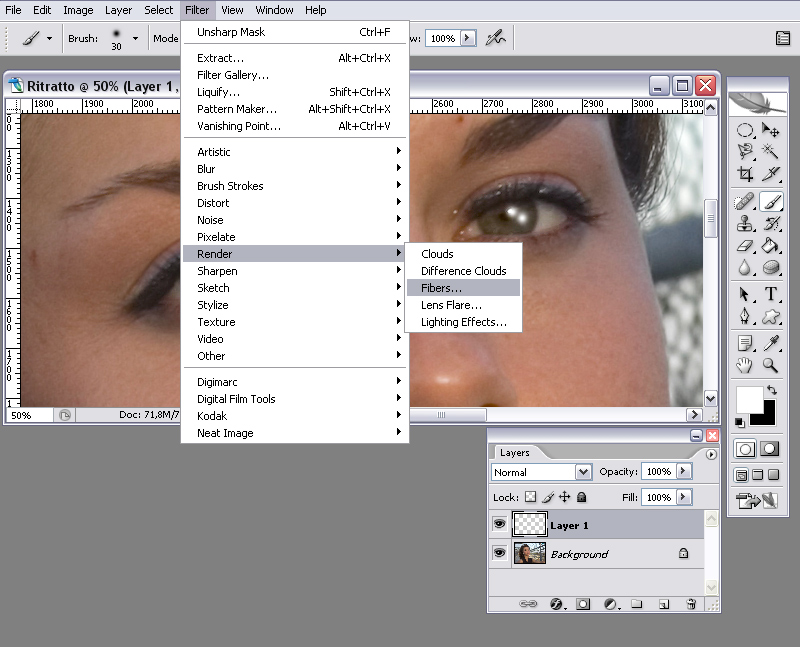
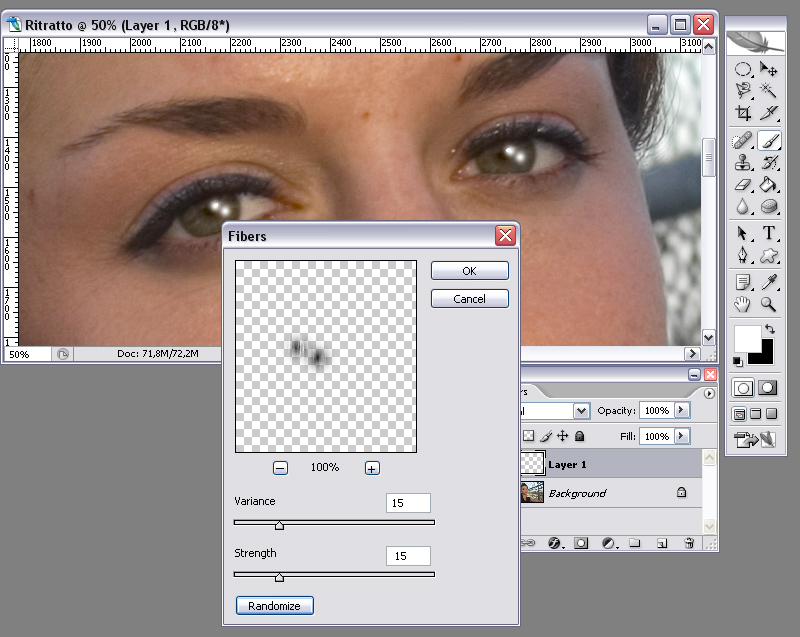
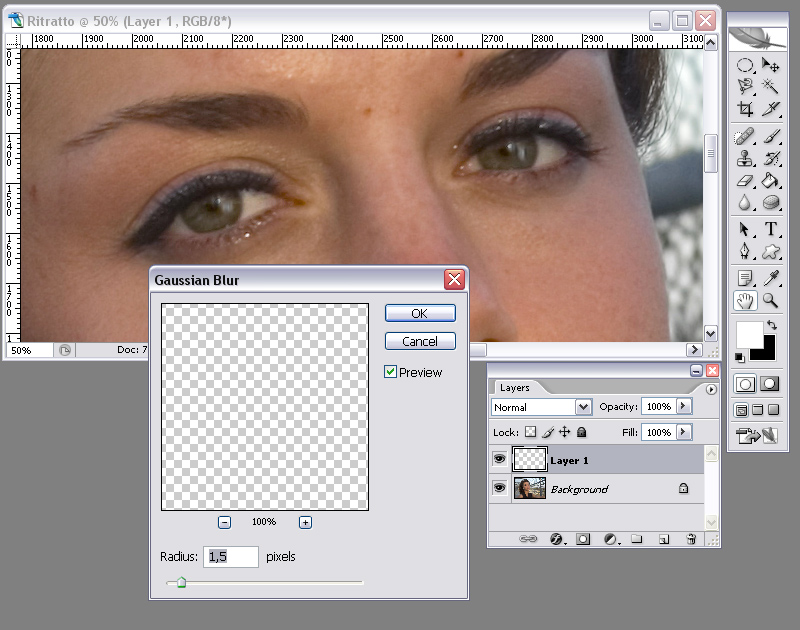
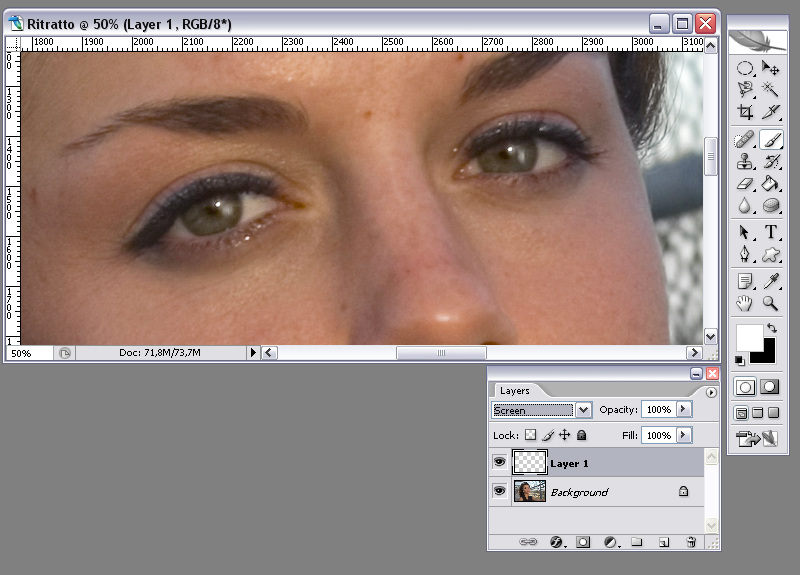
 hamham è giuseppe palma
hamham è giuseppe palma