|
Oggetto: [TUTORIAL] Digital Imaging: il Fumetto |  |
|
Autore:
ZioMauri29 ::
Inviato:
Mer 02 Mar, 2011 3:28 pm |
 |
Quel che ci completa il realismo per la parte strettamente grafica, ora che abbiamo un’immagine simile alle stampe dei fumetti, con tanto di passepartout e due rettangoli pronti ad ospitare del testo, è forse del buon contorno irregolare,  tipicamente da vignetta, e dopo aver creato e reso corrente un nuovo livello denominato bordo, lo realizziamo con lo strumento selezione rettangolare (M da tastiera):
Prestiamo molta attenzione nel definire il rettangolo di selezione, poiché un errato movimento o rilascio del mouse, anche in dose millimetrica, ci porterà a non pochi disguidi estetici, quindi operiamo con un fattore di zoom tale da poter racchiudere l’intera immagine, ma allo stesso tempo da poter controllare l’ubicazione della selezione; realizziamo quindi una selezione immediatamente all’interno del passepartout (definito precedentemente), con la solita tecnica di selezione, ovvero diangonalizzando con il mouse, dall’alto verso il basso, da sinistra verso destra, così come segue, e dal menu Modifica selezioniamo Traccia, impostando spessore 4 pixel, colore nero, posizione centro:

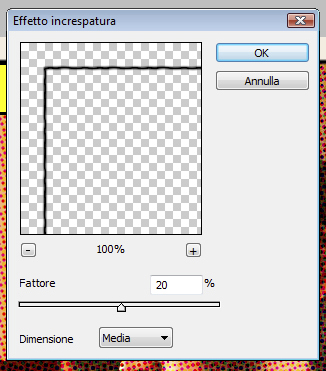 | Confermando con ok, avremo quindi una traccia passante per il centro della selezione, per uno spessore di 4 pixel.
Procediamo con la deselezione, premendo Ctrl+D da tastiera (altrimenti da menu Selezione -> Deseleziona), quindi clicchiamo su Filtro -> Sfocatura -> Sfoca maggiormente per ammorbidirne i contorni (non c’è bisogno di interagire con parametri di conrtollo), poi su Filtro - > Distorsione - > Effetto increspatura, inserendo un fattore di circa 20% e dimensione media, così da rendere disomogeneo il bordo creato con la precedente selezione; è inutile ripeterlo, anche in tal caso è possibile personalizzare i fattori, apprezzando le differenze direttamente in anteprima.
L’ultimo ritocco su questo elemento, permette di “recuperare” nitidezza tramite il comando Filtro -> Contrasta -> Contrasta maggiormente (non ci sono parametri di controllo, quindi si applica con effetto immediato). |
|
 |
|
