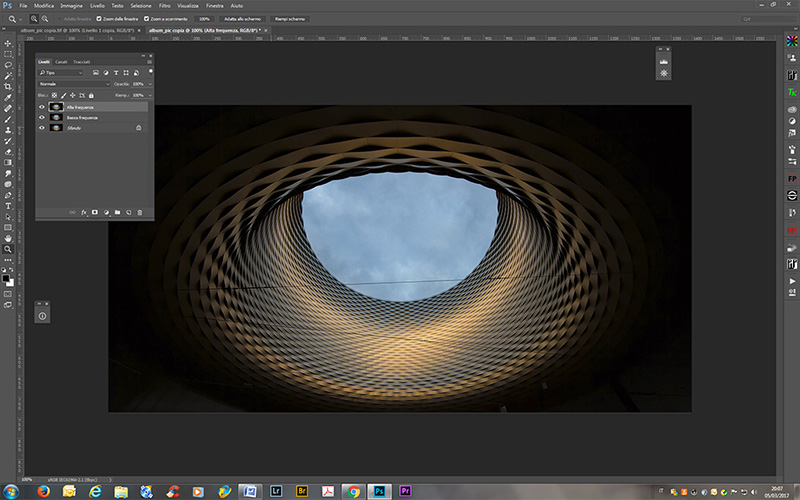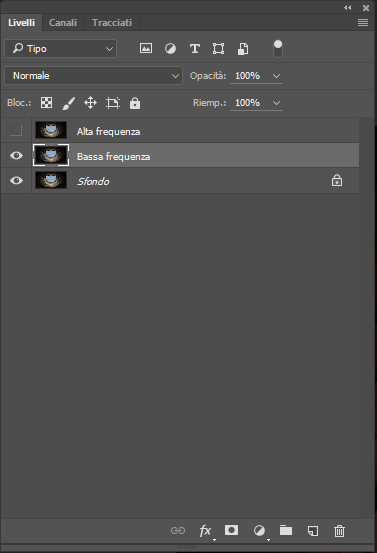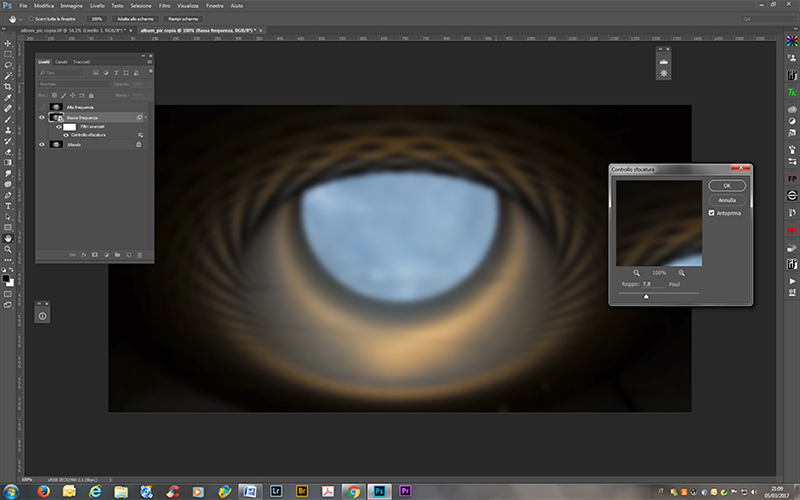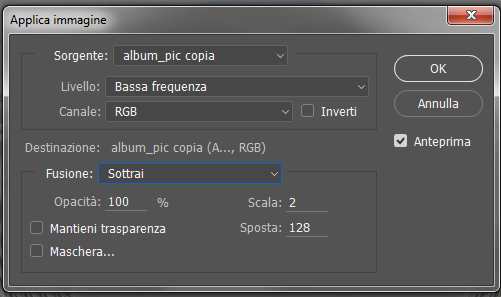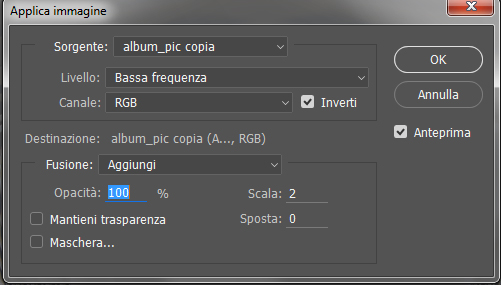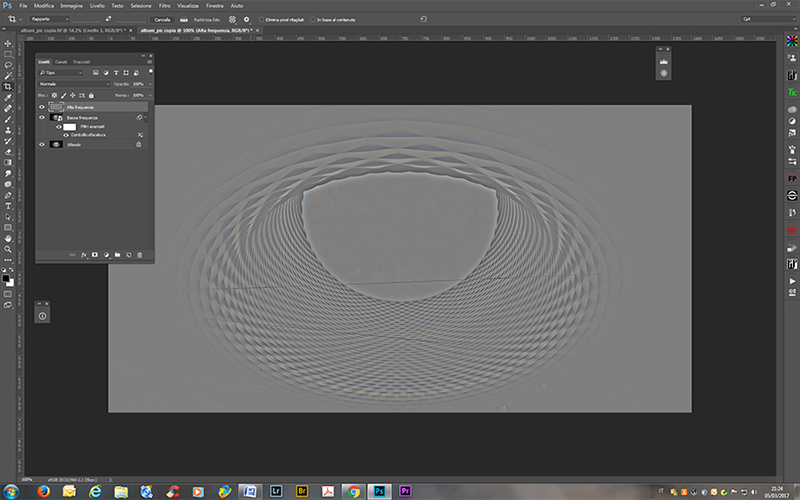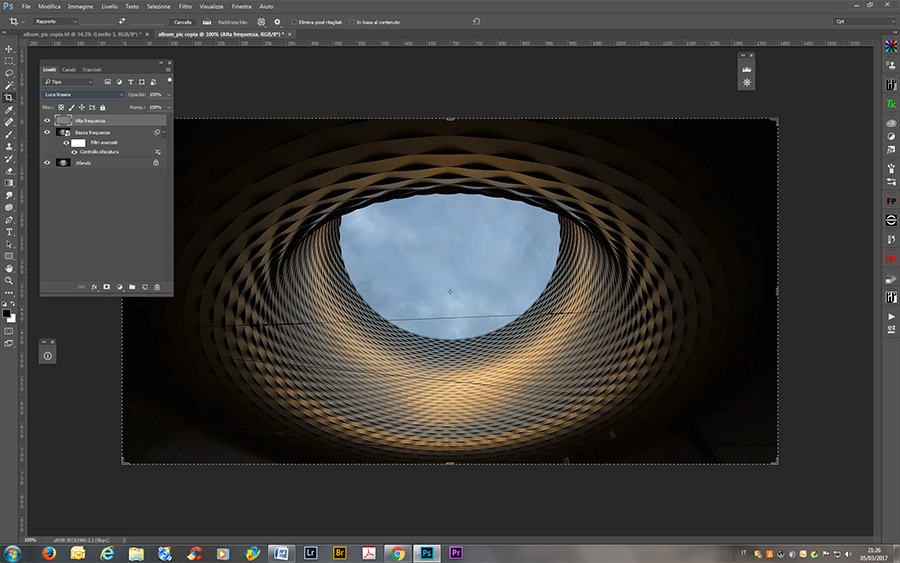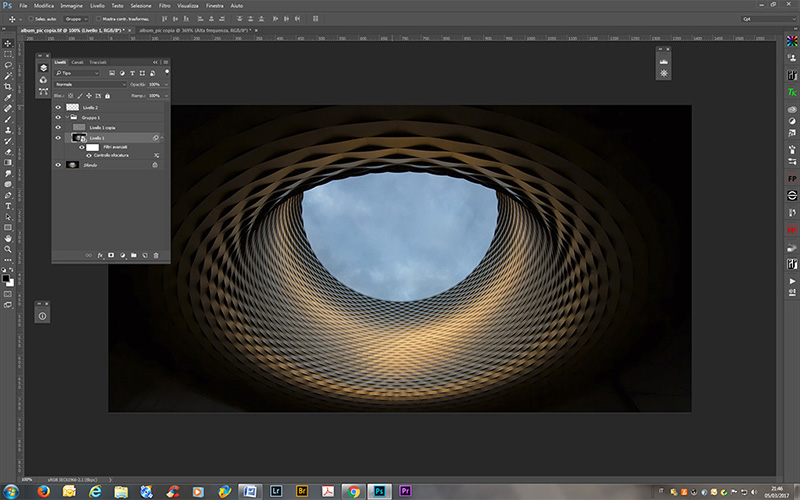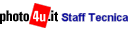| Mostra argomento precedente :: Mostra argomento successivo |
| Autore |
Messaggio |
rampi
utente attivo

Iscritto: 21 Nov 2006
Messaggi: 4620
Località: Alzano Lombardo (BG)
|
 Inviato: Mer 15 Mar, 2017 11:20 pm Oggetto: Tutorial: Separazione delle frequenze (Non solo ritratti Inviato: Mer 15 Mar, 2017 11:20 pm Oggetto: Tutorial: Separazione delle frequenze (Non solo ritratti |
 |
|
Da uno scatto di Cesare nella sezione Architettura( che gentilmente ha prestato il suo scatto), con fili piuttosto ostici da clonare, ho voluto provare questa tecnica e su suggerimenro di Fabio ( bianconero) mi sono cimentato in questo tutorial.
Certamente molti affezionati di Ritocco pelle, usano la Separazione delle frequenze e sanno pure quanto uso se ne fatto in questi ultimi anni. Però questa tecnica si può usare in scatti di paesaggio o altro, con ottimi risultati, specialmente quando con i metodi tradizionali sembra un lavoro quasi impossibile e molto lungo.
Cominciamo a spigare questo metodo.
La Tecnica di separazione della frequenza è in pratica un processo di decomposizione dei dati dell’immagine in frequenze spaziali, in modo da modificare i dettagli dell’immagine separatamente cioè su due livelli diversi, Bassa frequenza e Alta frequenza.
Le alte frequenze di un'immagine sono rappresentate dai piccoli dettagli.
Le basse frequenze sono i dati dell’ immagine che contengono le informazioni sui passaggi di volume, sfumature di ombre e zone di luce, colori e toni.
I modi per applicare questa tecnica, che io conosco, sono due. “ Filtro accenta passaggio” e “applica immagine”.
La tecnica dell’ Accentua passaggio è valida ma porta via molto tempo e mi limito a dire che esiste.
Passiamo allora a spiegare questa tecnica con applica immagine.
Per questo tutorial ho preso in prestito lo scatto gentilmente concesso da Cesare (AarnMunro).
Uno scatto di architettura nel quale sono presenti dei fili un po’ ostici da eliminare nel modo tradizionale.
FLUSSO DI LAVORO.
Duplica due volte il livello di base e rinomina il livello sotto in “Bassa Frequenza” e quello sopra in “Alta Frequenza”.
| Descrizione: |
|
| Dimensione: |
136.7 KB |
| Visualizzato: |
File visto o scaricato 4919 volta(e) |
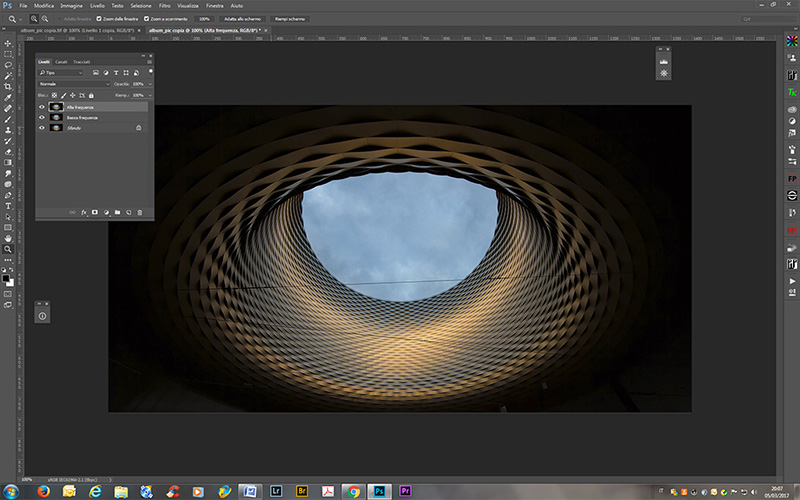
|
|
|
Vai ad inizio pagina
Vai a fine pagina |
|
 |
rampi
utente attivo

Iscritto: 21 Nov 2006
Messaggi: 4620
Località: Alzano Lombardo (BG)
|
 Inviato: Mer 15 Mar, 2017 11:23 pm Oggetto: Inviato: Mer 15 Mar, 2017 11:23 pm Oggetto: |
 |
|
Disattiva il livello Alta Frequenza cliccando sull’occhio del livello e seleziona il livello inferiore Bassa Frequenza
| Descrizione: |
|
| Dimensione: |
66.18 KB |
| Visualizzato: |
File visto o scaricato 4916 volta(e) |
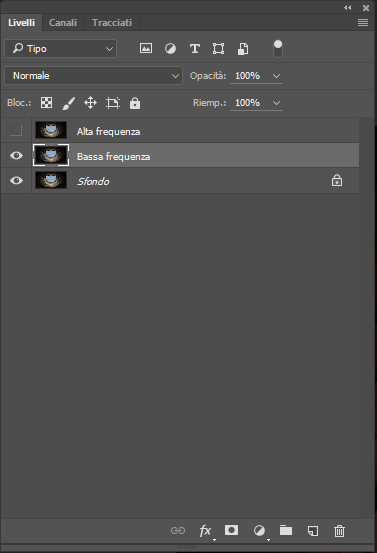
|
|
|
Vai ad inizio pagina
Vai a fine pagina |
|
 |
rampi
utente attivo

Iscritto: 21 Nov 2006
Messaggi: 4620
Località: Alzano Lombardo (BG)
|
 Inviato: Mer 15 Mar, 2017 11:24 pm Oggetto: Inviato: Mer 15 Mar, 2017 11:24 pm Oggetto: |
 |
|
Ora sul livello Bassa Frequenza applica il filtro sfocatura (sul Menù: Filtro> Sfocatura> Controllo Sfocatura). Seleziona un raggio che sia abbastanza grande da far saprire il disturbo, ma non cosi grande da rendere irroconoscibile l’immagine. Io trasformo questo livello in oggetto avanzato in modo da poter regolare la sfocatura, se non va bene, dopo un paio di pennellate. Il raggio di sfocatura dipende anche dalla dimensione del file
| Descrizione: |
|
| Dimensione: |
174.99 KB |
| Visualizzato: |
File visto o scaricato 4915 volta(e) |
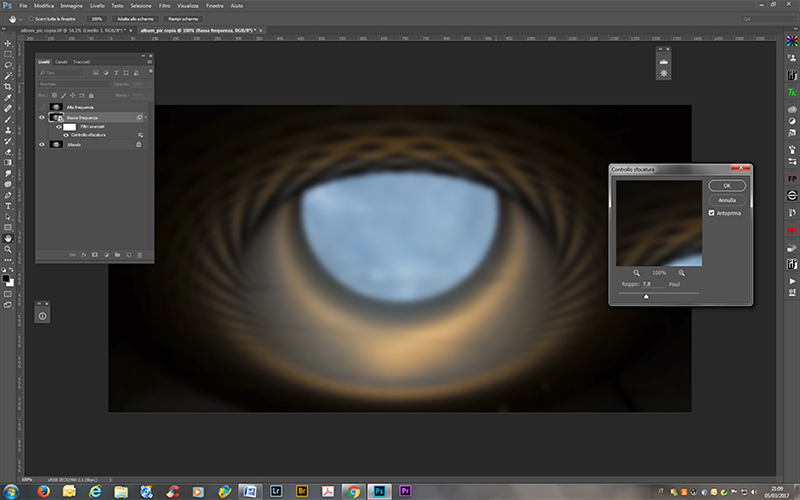
|
|
|
Vai ad inizio pagina
Vai a fine pagina |
|
 |
rampi
utente attivo

Iscritto: 21 Nov 2006
Messaggi: 4620
Località: Alzano Lombardo (BG)
|
 Inviato: Mer 15 Mar, 2017 11:24 pm Oggetto: Inviato: Mer 15 Mar, 2017 11:24 pm Oggetto: |
 |
|
Rendi visibile il livello Alta Frequenza e selezionalo. Dal menu “Immagine” vai su Applica immagine. Nella finestra che si apre immetti questi valori.
Per file a 8 bit:
Seleziona come livello “Bassa Frequenza”, come metodo di fusione “Sottrai” e i valori scala e sposta 2 e 128.
| Descrizione: |
|
| Dimensione: |
91.21 KB |
| Visualizzato: |
File visto o scaricato 4914 volta(e) |
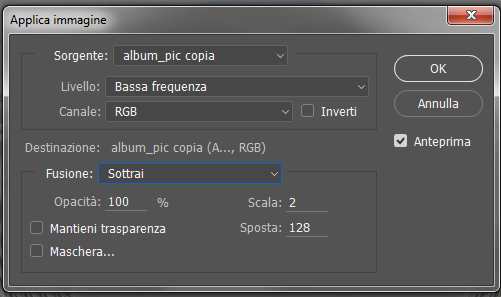
|
|
|
Vai ad inizio pagina
Vai a fine pagina |
|
 |
rampi
utente attivo

Iscritto: 21 Nov 2006
Messaggi: 4620
Località: Alzano Lombardo (BG)
|
 Inviato: Mer 15 Mar, 2017 11:25 pm Oggetto: Inviato: Mer 15 Mar, 2017 11:25 pm Oggetto: |
 |
|
Per file a 16 bit:
Seleziona come livello “Bassa Frequenza”, Canale clicca su “Inverti”, come metodo di fusione “Aggiungi” e i valori scala e sposta 2 e 0.
| Descrizione: |
|
| Dimensione: |
85.32 KB |
| Visualizzato: |
File visto o scaricato 4913 volta(e) |
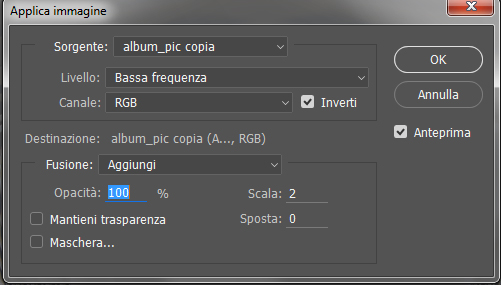
|
| Descrizione: |
|
| Dimensione: |
149.27 KB |
| Visualizzato: |
File visto o scaricato 4912 volta(e) |
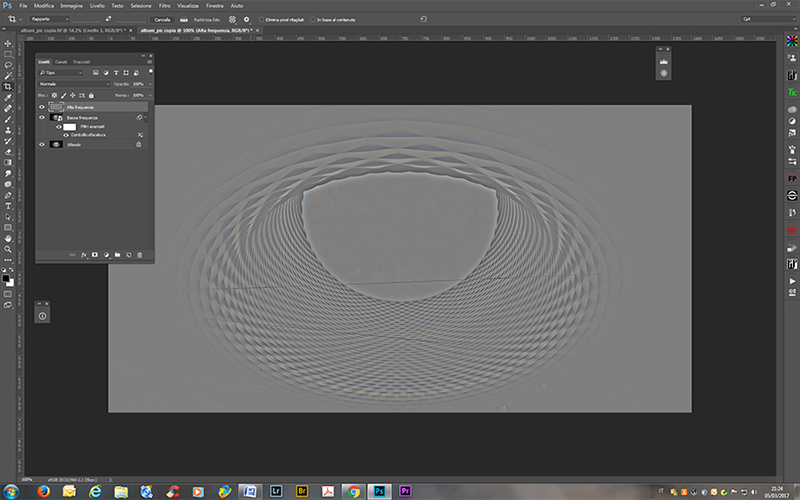
|
|
|
Vai ad inizio pagina
Vai a fine pagina |
|
 |
rampi
utente attivo

Iscritto: 21 Nov 2006
Messaggi: 4620
Località: Alzano Lombardo (BG)
|
 Inviato: Mer 15 Mar, 2017 11:26 pm Oggetto: Inviato: Mer 15 Mar, 2017 11:26 pm Oggetto: |
 |
|
Imposta come metodo di fusione per il livello Alta Frequenza “ Luce Lineare”
| Descrizione: |
|
| Dimensione: |
310.02 KB |
| Visualizzato: |
File visto o scaricato 4911 volta(e) |
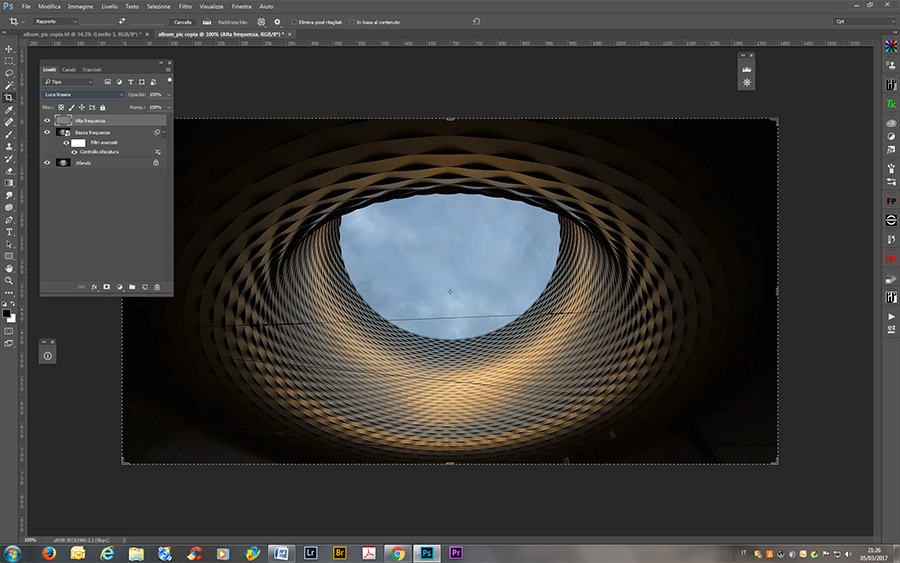
|
|
|
Vai ad inizio pagina
Vai a fine pagina |
|
 |
rampi
utente attivo

Iscritto: 21 Nov 2006
Messaggi: 4620
Località: Alzano Lombardo (BG)
|
 Inviato: Mer 15 Mar, 2017 11:27 pm Oggetto: Inviato: Mer 15 Mar, 2017 11:27 pm Oggetto: |
 |
|
Fatto questo l’immagine apparirà uguale a quella iniziale. Per comodità io creo un gruppo con i due livelli.
Ora parte il ritocco vero e proprio.
Essendo i fili elementi ad alta frequenza ho selezionato il livello “Alta Frequenza”( Quasi tutto il lavoro si fa su questo livello anche con altri file). Qui si può usare pennello correttivo normale, pennello correttivo al volo e timbro clone, come meglio preferiamo.
Io ho usato pennello correttivo al volo regolando la dimensione del pennello appena superiore al filo e facendo delle piccole passate. La cosa importante è che quando selezioni lo strumento, nella barra delle opzioni seleziona “LIVELLO ATTUALE” e non livello “attuale e sotto” o “tutti”. Con pennello correttivo al volo deseleziona la casella “campiona tutti i livelli”.
| Descrizione: |
|
| Dimensione: |
23.4 KB |
| Visualizzato: |
File visto o scaricato 4910 volta(e) |

|
| Descrizione: |
|
| Dimensione: |
23.18 KB |
| Visualizzato: |
File visto o scaricato 4910 volta(e) |

|
Ultima modifica effettuata da rampi il Gio 16 Mar, 2017 6:23 pm, modificato 1 volta in totale |
|
Vai ad inizio pagina
Vai a fine pagina |
|
 |
rampi
utente attivo

Iscritto: 21 Nov 2006
Messaggi: 4620
Località: Alzano Lombardo (BG)
|
 Inviato: Mer 15 Mar, 2017 11:27 pm Oggetto: Inviato: Mer 15 Mar, 2017 11:27 pm Oggetto: |
 |
|
Questo il risultato che ho ottenuto in 10-15 minuti di lavoro.
| Descrizione: |
|
| Dimensione: |
135.3 KB |
| Visualizzato: |
File visto o scaricato 4909 volta(e) |
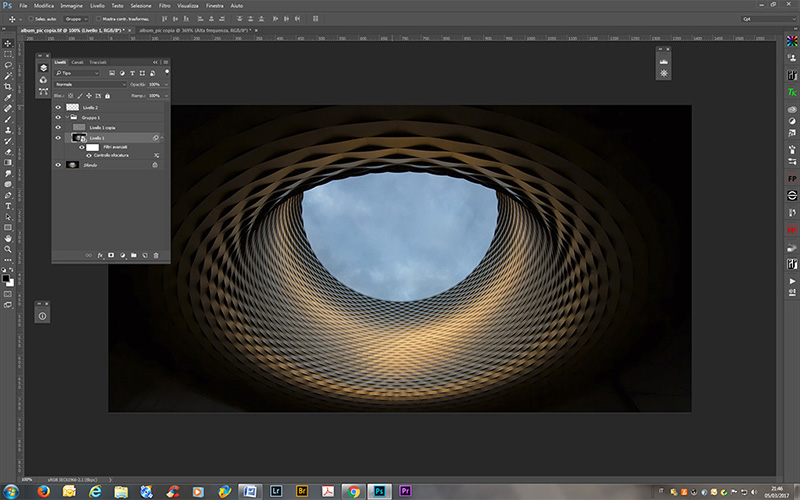
|
Ultima modifica effettuata da rampi il Gio 16 Mar, 2017 6:24 pm, modificato 2 volte in totale |
|
Vai ad inizio pagina
Vai a fine pagina |
|
 |
rampi
utente attivo

Iscritto: 21 Nov 2006
Messaggi: 4620
Località: Alzano Lombardo (BG)
|
 Inviato: Mer 15 Mar, 2017 11:28 pm Oggetto: Inviato: Mer 15 Mar, 2017 11:28 pm Oggetto: |
 |
|
Il livello vuoto sopra l’ho aggiunto per eliminare con il timbro clone le parti di disturbo nella zona scura in modo tradizionale.
E’ un metodo che va molto bene anche per eliminare i granelli di polvere che abbiamo sul sensore, flare e altro.
In base al lavoro che vuoi fare puoi crearti vari gruppi di lavoro con diverse sfocature. Inoltre per velocizzare la cosa puoi registrare un azione personale in PS.
Buon lavoro a tutti.
Ciao.
|
|
Vai ad inizio pagina
Vai a fine pagina |
|
 |
_Alex_
staff tecnica

Iscritto: 22 Ago 2004
Messaggi: 5287
|
 Inviato: Gio 16 Mar, 2017 6:42 am Oggetto: Inviato: Gio 16 Mar, 2017 6:42 am Oggetto: |
 |
|
Ottimo tutorial, capita spesso di fotografare soggetti che poi hanno bisogno di questo genere di ritocchi.
Ne esiste, per caso, un equivalente in Gimp o simili?
_________________
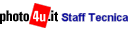
  
   |
|
Vai ad inizio pagina
Vai a fine pagina |
|
 |
rampi
utente attivo

Iscritto: 21 Nov 2006
Messaggi: 4620
Località: Alzano Lombardo (BG)
|
 Inviato: Gio 16 Mar, 2017 8:20 pm Oggetto: Inviato: Gio 16 Mar, 2017 8:20 pm Oggetto: |
 |
|
| AarnMunro ha scritto: | L'hai spiegato molto bene, ho varie foto da ritoccare proprio per clonare e cancellare disturbi sottili e sarà l'occasione giusta per tale procedimento.
Utilissimo suggerimento...grazie! |
Se il pennello ti crea problemi usa il timbro.
Prego.
Ciao. 
|
|
Vai ad inizio pagina
Vai a fine pagina |
|
 |
rampi
utente attivo

Iscritto: 21 Nov 2006
Messaggi: 4620
Località: Alzano Lombardo (BG)
|
 Inviato: Gio 16 Mar, 2017 8:22 pm Oggetto: Inviato: Gio 16 Mar, 2017 8:22 pm Oggetto: |
 |
|
| _Alex_ ha scritto: | Ottimo tutorial, capita spesso di fotografare soggetti che poi hanno bisogno di questo genere di ritocchi.
Ne esiste, per caso, un equivalente in Gimp o simili? |
Non saprei, anche perchè uso solo PS.
Però se Gimp o altri non lavorano su livelli separati con tanto di fusioni ho i miei dubbi.
Ciao e grazie. 
|
|
Vai ad inizio pagina
Vai a fine pagina |
|
 |
il_baumer
nuovo utente
Iscritto: 01 Feb 2007
Messaggi: 45
Località: Reggio Calabria
|
 Inviato: Dom 02 Apr, 2017 9:11 pm Oggetto: Inviato: Dom 02 Apr, 2017 9:11 pm Oggetto: |
 |
|
| ottimo tutorial
|
|
Vai ad inizio pagina
Vai a fine pagina |
|
 |
|